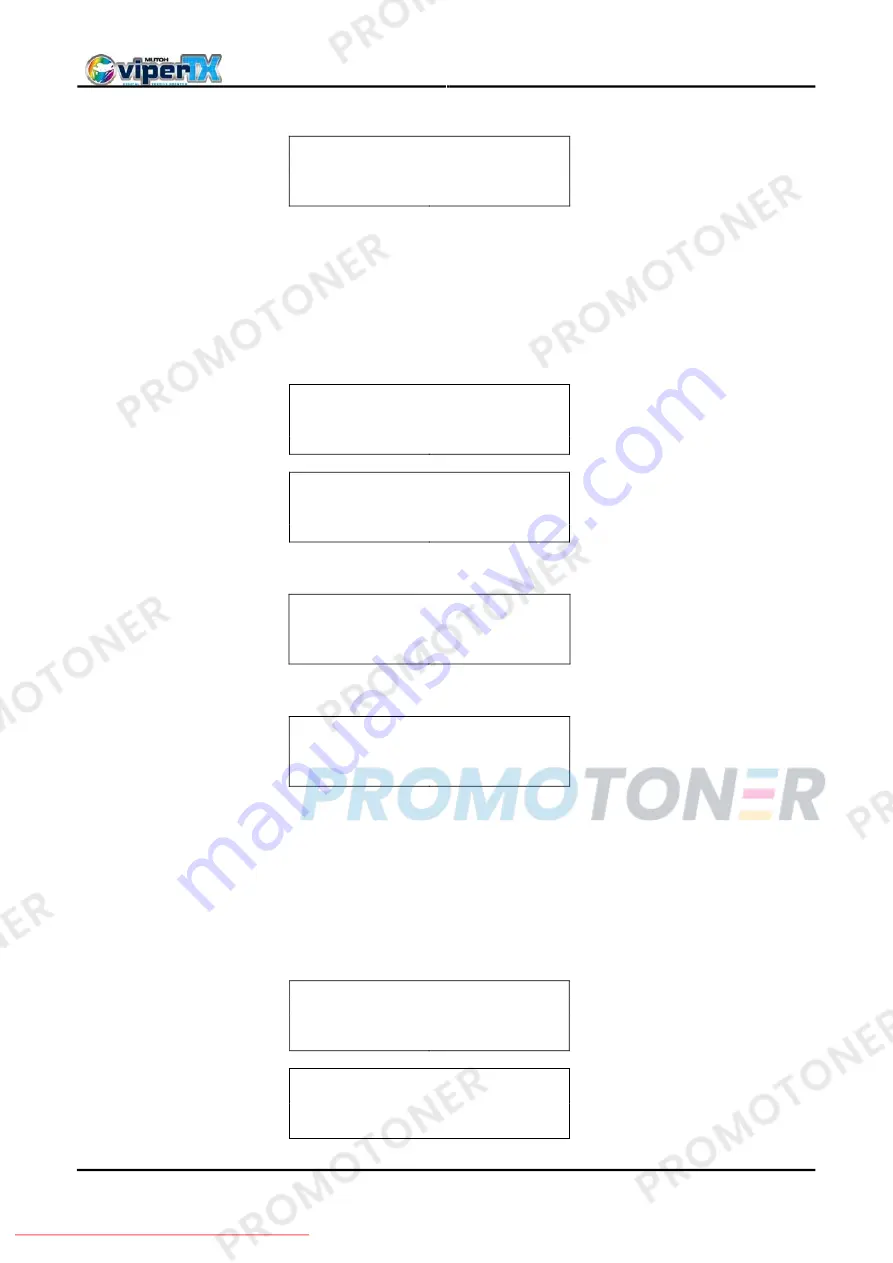
Viper TX – Operation Instructions
52
AP-75710, Rev. 1.1, 09/01/2008
Step 6 :
Remove all cleaning cassettes.
Ink
status
No
cartridge
(ALL)
Step 7 :
In the “Ink Manager” menu select “Wash” and then “All”.
•
Confirm your selection.
•
The display will ask you to install the cleaning cassettes (‘Please insert Cleaning Cart’),
compatible with the ink.
•
Install the 8 NEW cleaning cassettes, compatible with the ink.
•
Press the [ENTER] key.
•
The display will show the following message.
During
washing
Wait for a while
10
min
During
washing
Wait for a while
0
min
Step 8 :
The display will show the following message.
Please
remove
cartridges
Step 9 :
Remove all the cleaning cassettes, compatible with the ink.
Ink
status
No
cartridge
(ALL)
Step 10 :
Insert ink cassettes in the required configuration.
•
The ink cassettes must be inserted in a specific slot according to the type and colour used.
•
Insert the cassettes with the arrow mark face-up and pointing to the rear of the printer.
•
Insert the cassettes as far as possible.
Step 11 :
Go to the ‘ink Manager’ menu, select ‘Inkload’ and select ‘All’. Confirm your selection.
•
The display will show the following message :
Filling
ink
rest 11 min
Filling
ink
rest 0 min
Downloaded From ManualsPrinter.com Manuals
















































