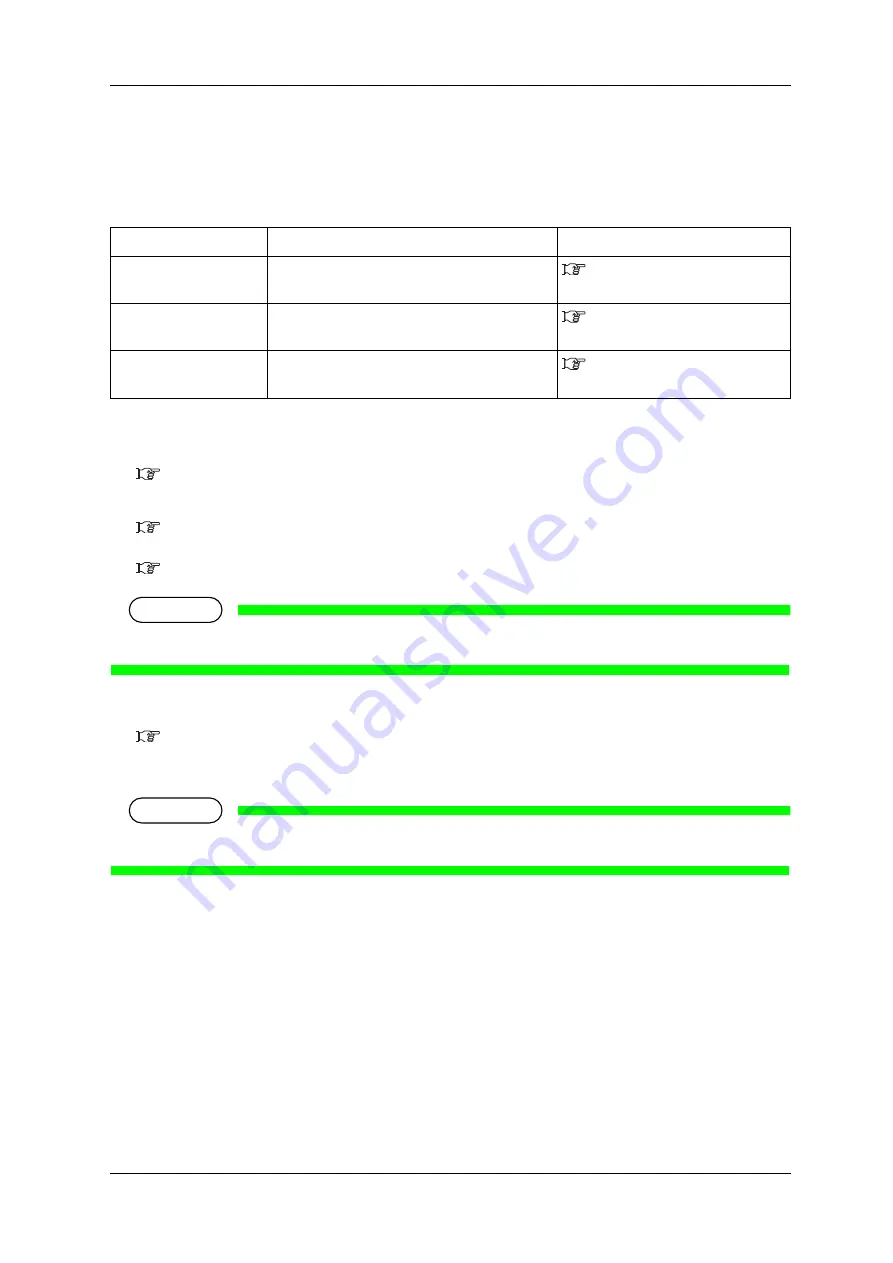
VJ-1628X OPERATION MANUAL
Before using
3.7 Print quality adjustment
117
3.7.1
Standard print quality adjustment
Adjusts only the print mode in the user type setting which is currently set.
This menu consists of the following menus.
Follow the procedure below to perform adjustment.
1. Print out the confirmation pattern and check the degree of misalignment.
3.7.1.1 Standard confirmation pattern
2. Perform rough adjustment when the degree of misalignment is big.
3.7.1.2 Standard rough adjustment pattern
Perform micro adjustment when the degree of misalignment is small.
3.7.1.3 Standard micro adjustment pattern
NOTE
• Perform rough adjustment first when the degree of misalignment is difficult to determine.
3. Print out the confirmation pattern again and check if the printer has been adjusted properly.
3.7.1.1 Standard confirmation pattern
4. If it has not been adjusted yet, return to step 2.
NOTE
• Perform micro adjustment if the printer is not fully adjusted after rough adjustment.
Menu name
Description
Reference
Standard confirmation
pattern
Print out the confirmation pattern and check the
degree of misalignment.
Standard rough adjustment
pattern
Perform this when the degree of misalignment is big.
Standard micro adjustment
pattern
Perform this when the degree of misalignment is
small.
Содержание ValueJet VJ-1628X
Страница 1: ...VJ1628XE A 00 VJ 1628X...
Страница 2: ......
Страница 8: ...VJ 1628X OPERATION MANUAL 8...
Страница 14: ...Table of Contents VJ 1628X OPERATION MANUAL 14...
Страница 23: ...VJ 1628X OPERATION MANUAL Safety instructions 1 3 Warning labels 23 2 3 4 5 No Types of warning labels...
Страница 24: ...Safety instructions VJ 1628X OPERATION MANUAL 24 1 3 Warning labels 6 7 No Types of warning labels...
Страница 38: ...Product overview VJ 1628X OPERATION MANUAL 38 2 3 Printer status outline...
Страница 165: ...VJ 1628X OPERATION MANUAL Handling the printer 4 2 Media 165 3 Close Front cover No Name 1 Front cover 1...
Страница 198: ...Handling the printer VJ 1628X OPERATION MANUAL 198 4 5 Using Spectrophotometer...
Страница 263: ...VJ 1628X OPERATION MANUAL Maintenance 263 6 Maintenance This chapter describes daily maintenance of the printer...
Страница 322: ...Maintenance VJ 1628X OPERATION MANUAL 322 6 6 Moving or transporting the printer...
Страница 342: ...Troubleshooting VJ 1628X OPERATION MANUAL 342 7 3 The media is jammed...
Страница 348: ...Appendix VJ 1628X OPERATION MANUAL 348 8 3 Options Supply list...
Страница 356: ...VJ 1628X OPERATION MANUAL 356...
Страница 357: ......
Страница 358: ...MUTOH INDUSTRIES LTD Tel 81 0 3 6758 7020 Fax 81 0 3 6758 7025 E mail ibd mutoh co jp http www mutoh co jp en index html...






























