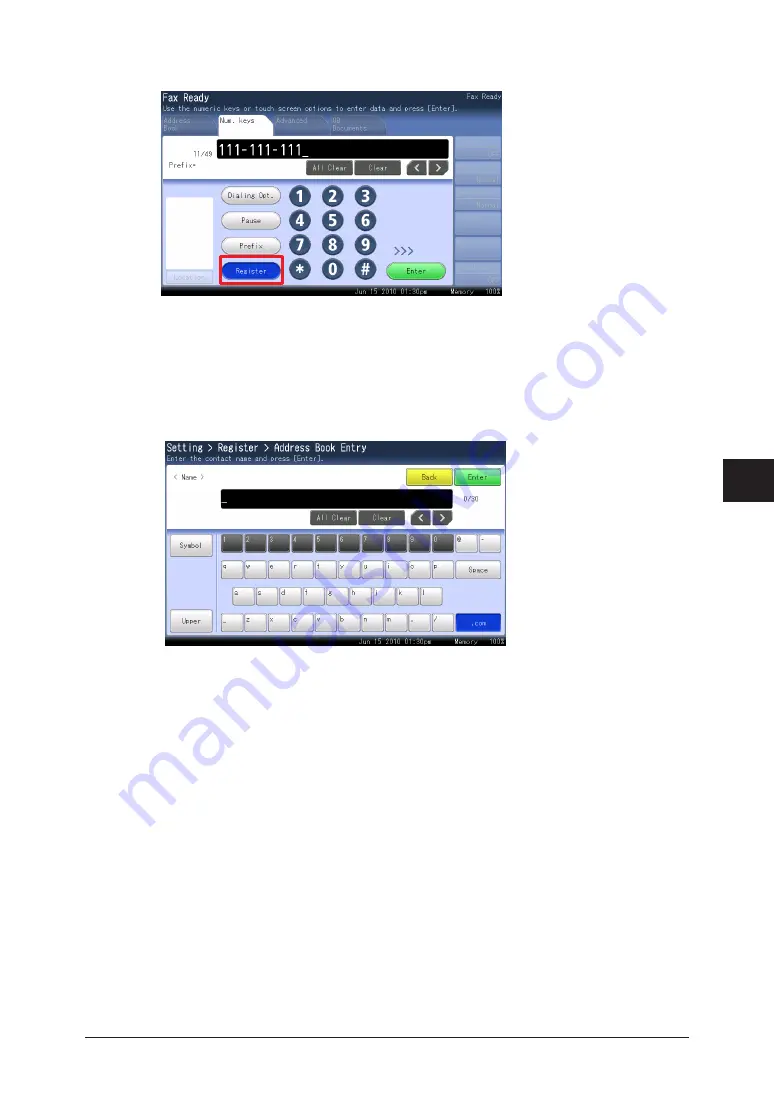
1
2
3
4
5
6
7
Device Settings
Registering Destinations 7-7
Press [Register].
4
I
5
f “Mode 1” is set for the pin mode, Use the numeric keys to enter the PIN. Then
press [Enter].
Otherwise proceed to step 6.
Enter the name, and press [Enter].
6
Up to 30 characters can be entered.
The procedure is then the same as for registering an address book destination.
7
Continue from step 10 of “
”.
Useful Registration Method 3
Registering an Entered E-mail Address
Press <Scan> or <Fax>.
1
Press the [Advanced] tab.
2
Press [Mail Address].
3
Содержание MFX-2590
Страница 9: ...viii How to Read This Manual ...
Страница 35: ...1 26 Scanning on the Basic View ...
Страница 100: ...1 2 3 Basic Fax Functions Initial Setup User Install 3 15 Press Caller ID 44 Select ON or OFF and press Enter 55 ...
Страница 147: ...3 62 Internet Fax Transmission Internet Fax ...
Страница 253: ...6 8 Managing the Communication History Press Fax Settings 33 Press Other Settings 44 Press Auto Print Journal 55 ...
Страница 261: ...6 16 Managing the Communication History ...
Страница 317: ...7 56 Registering Other Settings ...






























