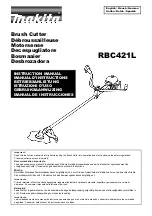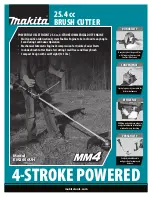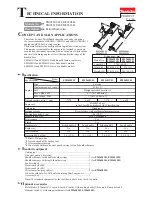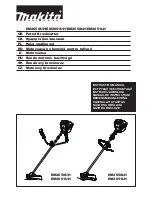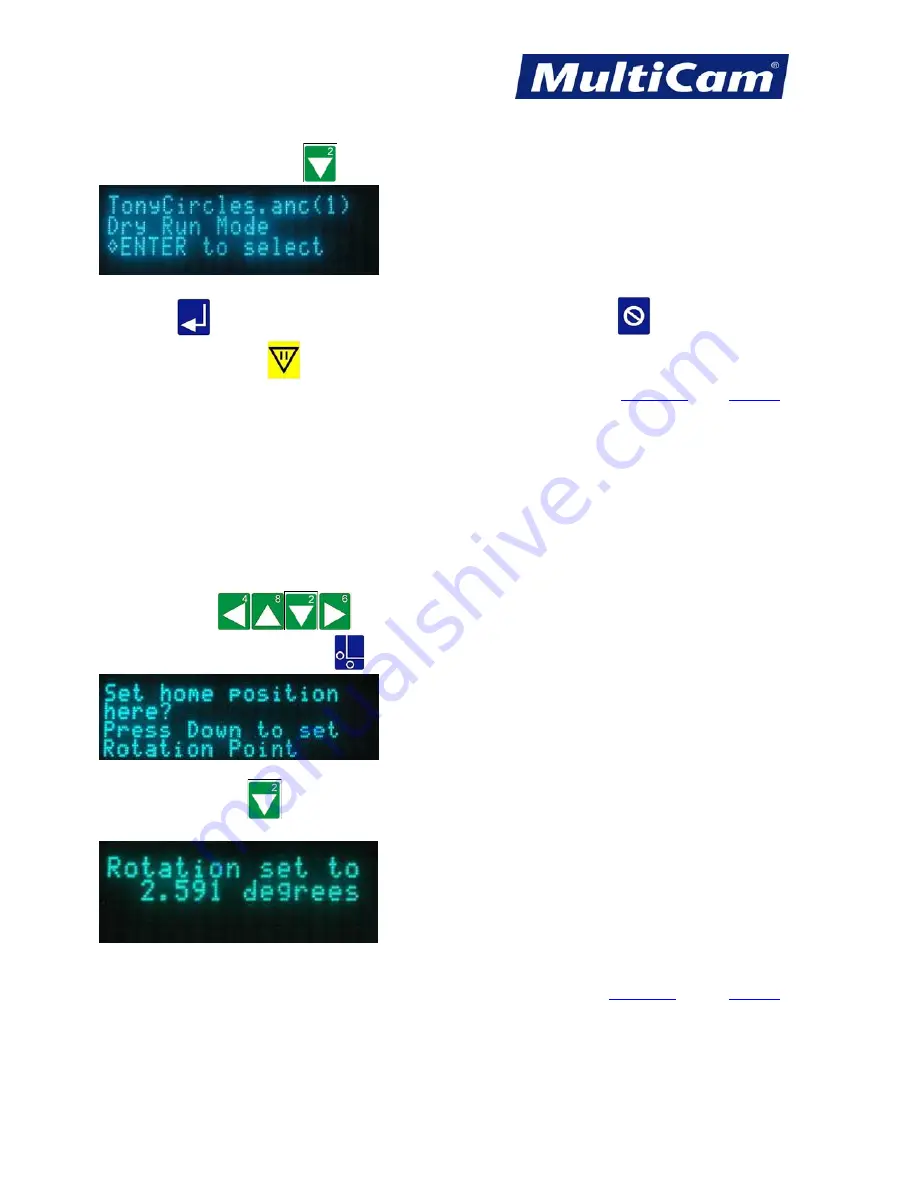
KF
28
Innovation. Quality. Performance. Best in Industry. Worldwide.
7. Press
X-axis Down Jog Arrow
once.
8. Press
Enter
to start the Dry Run process. The operator can press
Cancel
to abort the
selected job file or
Pause
to change a tool or set up a 2D parameter while holding the file in queue.
Rotate File
The Rotate File is a special feature of the Set Home function. Operators may find it impractical to square material
sufficiently when heavy materials are loaded onto the table, so the Rotate File feature allows the operator to rotate
the program to match the material.
1. Press
Jog Arrows
to position the
center of the head assembly
over the rear right corner
of the material and press
Set Home
.
2. Press the
Jog Forward
to set the Rotation Point. The keypad will briefly display the rotation setting then
switch back to the main screen.
The operator will be prompted to accept or reject the rotation when the execute key is pressed.
Routers * Lasers * Plasma * Water Jets * Knife Cutters
www.MultiCam.com v. 03 13