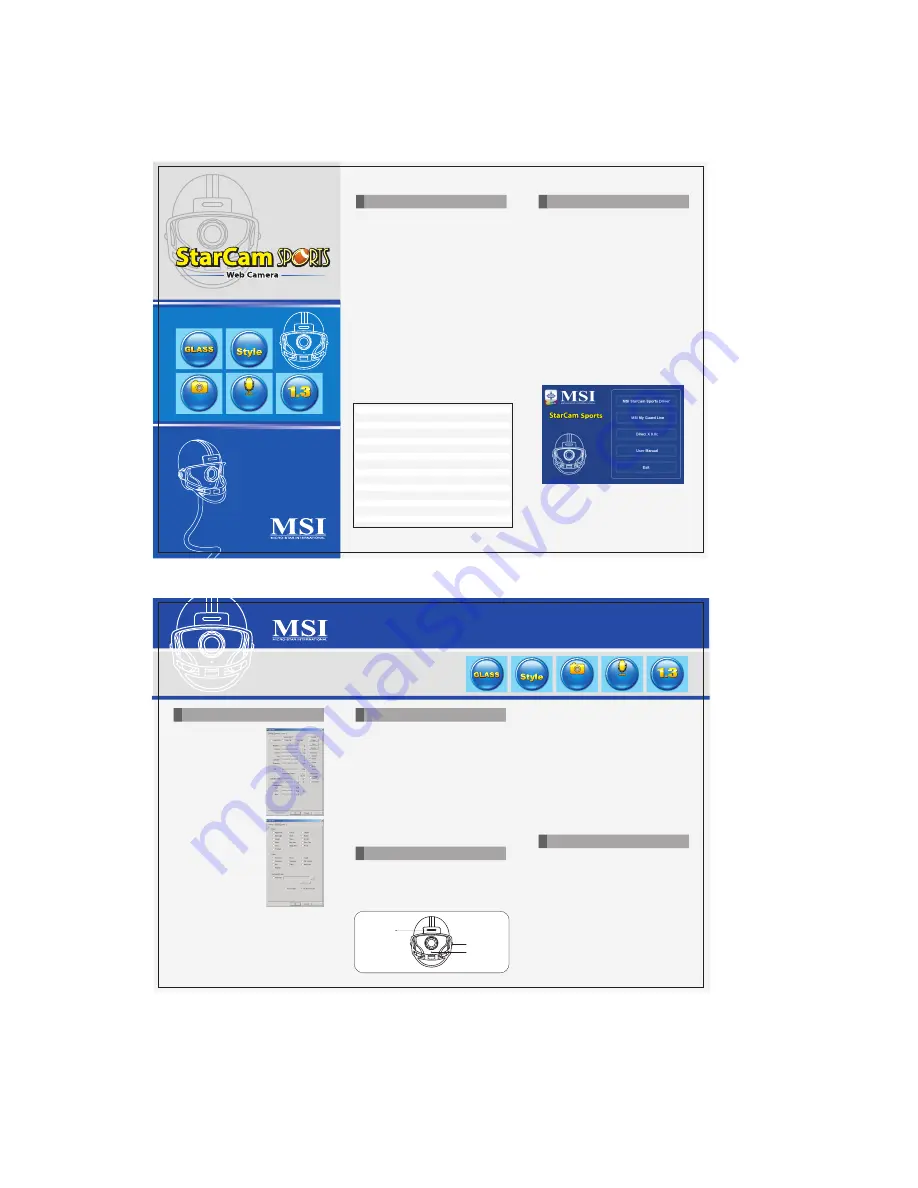
Overview
Snapshot Button
LED Light
Built-in
Microphone
Lens
Lens
Lens
Super Clarity
Super Clarity
Super Clarity
Built-in Plug &
Built-in Plug &
talk USB
talk USB
Microphone
Microphone
Built-in Plug &
talk USB
Microphone
Clip & Snap/
Clip & Snap/
Hardware
Hardware
SnapShot
SnapShot
Clip & Snap/
Hardware
SnapShot
Mega Pixels
Mega Pixels
Photos
Photos
Mega Pixels
Photos
Capture
Capture
Capture
Chatting
Chatting
with
with
Chatting
with
Lens
Lens
Lens
Super Clarity
Super Clarity
Super Clarity
Built-in Plug &
Built-in Plug &
talk USB
talk USB
Microphone
Microphone
Built-in Plug &
talk USB
Microphone
Clip & Snap/
Clip & Snap/
Hardware
Hardware
SnapShot
SnapShot
Clip & Snap/
Hardware
SnapShot
Mega Pixels
Mega Pixels
Photos
Photos
Mega Pixels
Photos
Capture
Capture
Capture
Chatting
Chatting
with
with
Chatting
with
• Capture 1.3 Mega Pixels Photos
• GLASS Lens Clarity
• One-click Snapshot Button
• Built-in Plug-&-Talk USB Microphone
• Adjustable Focus Lens
• Capture 1.3 Mega Pixels Photos
• GLASS Lens Clarity
• One-click Snapshot Button
StarCam Sports series - America Football Web Camera works with
your PC through USB interface. Find the following items when
unpacking:
1. StarCam Sports series - America Football Web Camera
2. Software Pack CD
3. Multi-Language Quick Guide
System Requirements
To install StarCam Sports-Web Camera, your computer system
needs to meet the following requirements:
1. Intel Pentium 4/III/II/Celeron, AMD K6/Athlon or compat
ible with USB connecter.
2. Operation System Supports: Windows 98SE/ME/2000 SP4/
XP SP2
3. 64MB System Memory, 128MB recommended
4. VGA Support, minimum 640 x 480 resolution
5. A CD-ROM drive for software installation
6. Hard disk with 50MB free space or above
Specifications
To install the driver of StarCam Sports-Web Camera, follow the
instructions below:
1. Turn on the computer.
2. Insert the provided software CD into CD-ROM drive, and the
auto-run Setup program will be automatically activated.
3. Click ‘Install MSI StarCam Sports-Web Camera Driver’ and
‘Next’ to continue.
4. Follow the on-screen instructions to continue the installation.
5. Click ‘Finish’ to complete the installation and restart the
system.
6. Connect the MSI StarCam Sports-Web Camera to the USB
port.
7. Once the MSI StarCam Sports-Web Camera is connected to
the computer, the system will detect the new USB device and
configure the device automatically.
8. To install the MSI My Guard Live program, simply click the
‘Install MSI My Guard Live’ and follow the on-screen instruc
tions to continue the installation.
Installation
Adjusting the Image Parameter
The StarCam Sports-Web Camera
allows you to adjust the image
parameters in accordance with your
personal choice. To do so, follow the
steps below:
1. Select [Start / All Programs / MSI
StarCam Sports-Web Camera /
AMCap] to activate the AMCAP. The
video image will display. Check if
StarCam Clip works properly.
2. If the image is not shown on the
AMCAP window, please select
[Option / Preview] on the toolbar of
AMCAP window.
3. To adjust video option, please select
[ Option / Video Capture
Filter ] to enter the Properties
window.
4. Once the configuration is set, click
Aply to see the result, or
click OK to confirm the configuration
and return to the AMCAP window.
5. If you are in the low illumination
condition, you can select Low
Light to improve the quality of image.
6. If you would like to make special effect on the image in
Black-White color, please select the mode of Black-White.
7. Select [Option / Video Capture Pin] to enter the sub window.
- Set Frame Rate: the default setting is 15 PFS, set to 30 FPS
to smoothen the video capturing procedure.
- Color: available selections are RGB24 and I420.
Image Size: available selections are 160x120, 176x144,
320x240, 352x288, 640x480.
Basic Usage
• Built-in Plug-&-Talk USB Microphone
• Adjustable Focus Lens
To make Video Recording, follow the steps below:
1. Select [File / Set Capture File] to setup a recording file (.avi)
and then click OK to start recording.
2. To enable the audio function while recording, please select
[Capture / CaptureAudio]. Note that the Master Strem function
can be ignored.
3. To adjust the amount of images captured per second, please
select [Capture / SetFrame Rate] and then enter a desired
number.
4. To set up the recording ending timer, please select [Capture /
Set Time Limit] and then enter a desired number of second.
Once the recording timer arrives the time that is set, the
recording will stop automatically.
5. To stop recording during the recording is on going manually,
simply click the Esc icon.
6. To review the recorded file, simply click on the recorded AVI file.
To capture the still images, follow the steps below:
1. Select [Start / AllPrograms / MSI StarCam Sports-Web Camera /
AMCap] to activate the AMCAP (video camera window and
check if StarCam Sports-Web Camera works properly.
2. If there is no image shown on the AMCAP window, please select
[Option / Preview] on the toolbar of AMCAP window.
3. Press ‘SnapShot’ button to capture the still image.
4. save the captured image, select [File / Save as] to save the
image to a desired location, and then close the image capturing
window.
5. To capture another image, repeat the steps 3 and 4.
6. If you need the image captured in the diverse resolution, please
select [Option / Video Capture Filter] to enter the Properties
window, and the use of VGA snap size slider to select the proper
snap image size. The available selections are:
- 160x120 - 176x144
- 320x240 - 352x288
- 640x480 - 800x600 (still image)
- 1024x768 (still image) - 1280x960 (still image)
Using Microphone
To use the microphone function, follow the steps below:
1. Select [Start / Control Pannel / Sounds and Audio Devices] to
enter Sounds and Audio Devies Properties window. In this
window, select the Audio tag, and then select USB Camera in
the Sound recording drop menu.
2. Select [Start / All Programs / Accessories / Entertainment /
Sound Recorder] to start recording the sound through the
connected microphone.
Video Recording
Image Catpuring
Using Microphone
1/4” CMOS Sensor Glass Lens
VGA Format 640x480(300K)
Up to 30Fps(640x480); 30Fps(352x288)
640x480,352x288...
Up to 1280x960 (by software)
4 cm ~ infinity
64 degrees Diagonal±3
Auto
Auto
Auto
RGB24
Full Run: 2w typical
Windows 98SE/ME/2000 SP4/XP SP2
USB1.1 Full Speed
-45DB
Image Sensor
Pixel:
Frame Rate
Video Resolution
Still Image Resolution
Focus Distance
Field of View
Brightness
Exposure Control
White-Balance
Image Format
Power Consumption
Operating System
I/O Interface
USB Microphone
* All trademarks used in this manual are the sole property of their respective owners.
StarCam is a trademark of International Business Machines Corporation.
Pentium is a registered trademark of Intel Corporation.
Windows is a registered trademark of Microsoft Corporation.
Note: The StarCam shown here may vary from the actual card.
For further information, please visit MSI website at www.msi.com.tw
PPM6433

















