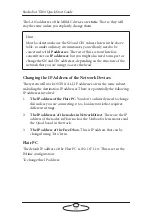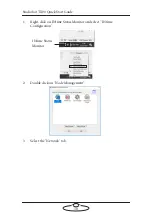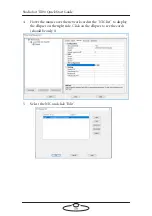Studiobot TX90 Quick Start Guide
47
Moving the Studiobot TX90 arm by hand
In some circumstance you need to move the Studiobot TX90 arm
manually with your own hands. For example:
•
Recovering from a
software lock-up
. For example if momentum has
carried the arm outside the soft limits, the software might refuse to
move the arm to get back inside the limits.
•
Recovering from a
hardware lock-up
. If momentum or a
programming error moves the arm against its internal hard limits or
if the camera platform gets stuck against another part of the arm, the
motors might not be able to back off from this position without
tripping out.
•
Putting the arm into
transport position
, to make the Studiobot
TX90 volume as small as possible so it will fit into a truck. You can
do this with Flair software (although you will probably need to
change the soft limits) but if you forget to do so before shutting
down the Flair computer then you can do it by hand.
Hint
Moving the Studiobot TX90 arm by hand is usually a two-person job
— one to operate the Brake Release switch and button and one to
move the arm.
Transport position:
•
Arm rotated forward and tucked
under.
•
Camera platform perpendicular
to base slope, above the wheel
unit, with about 3cm clearance
between it and the base.
Содержание MRMC-2000-00-JB-0053
Страница 19: ...Studiobot TX90 Quick Start Guide 15 Notes...
Страница 35: ...Studiobot TX90 Quick Start Guide 31 9 Type AT to get a menu of commands...
Страница 38: ...Studiobot TX90 Quick Start Guide 34 2 AT Debug 2 command gives you the following information...
Страница 53: ...Studiobot TX90 Quick Start Guide 49 Notes...
Страница 57: ...Studiobot TX90 Quick Start Guide 53 4 The Cabinet Temperature is shown on the pendant screen...
Страница 58: ...Studiobot TX90 Quick Start Guide 54 Notes...
Страница 62: ...Studiobot TX90 Quick Start Guide 58 Notes...
Страница 63: ...Studiobot TX90 Quick Start Guide 59 Notes...