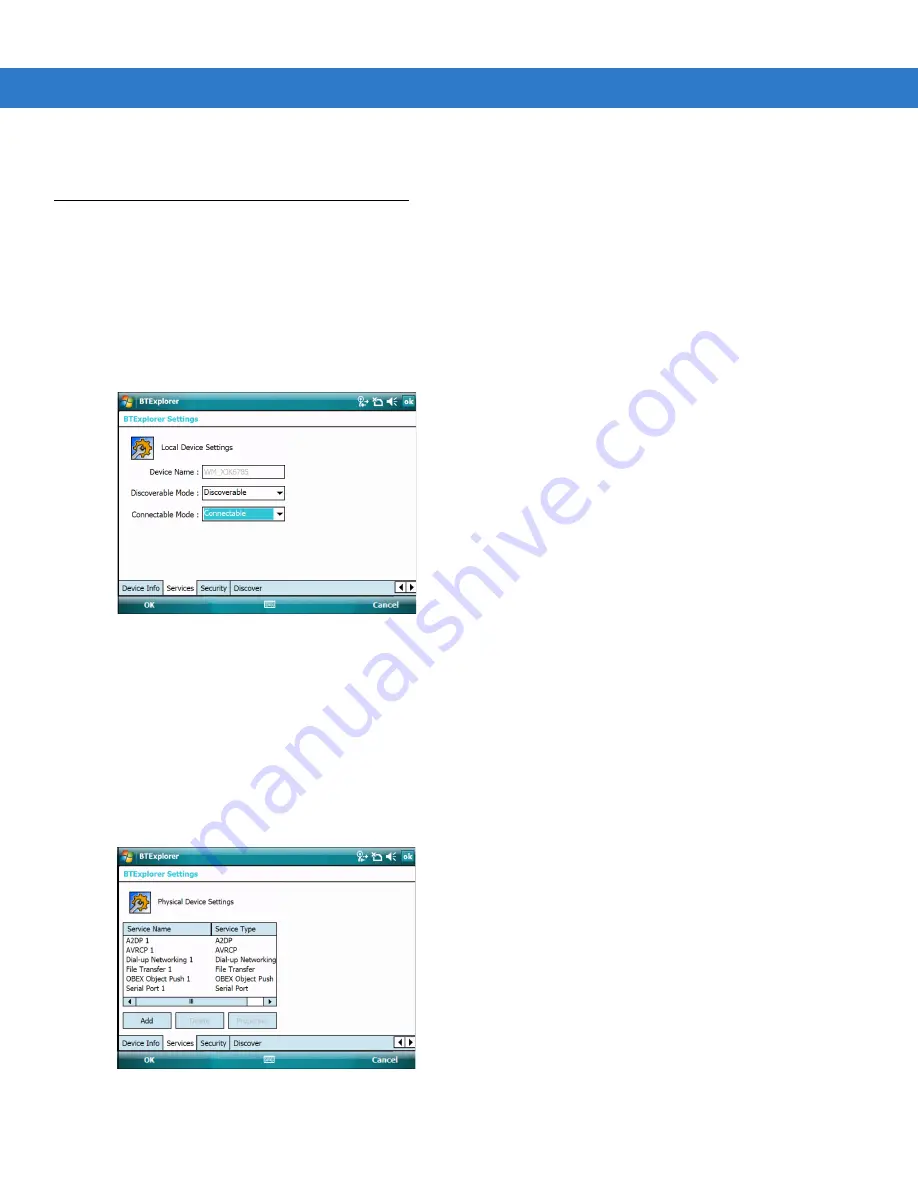
Using Bluetooth 6 - 23
4.
Tap OK to create the bond. The VC6000 Series can now exchange information with the other device.
Bluetooth Settings
Use the BTExplorer Settings window to configure the operation of the BTExplorer application. Tap Menu >
Settings. The BTExplorer Settings window appears.
Device Info Tab
Use the Device Info tab to configure the VC6000 Series’s Bluetooth connection modes.
Figure 6-27
BTExplorer Settings - Device Info Tab
Services Tab
Use the Services tab to add or delete Bluetooth services.
Figure 6-28
BTExplorer Settings - Services Tab
Device Name
Displays the name of the VC6000 Series.
Discoverable Mode
Select whether or not the VC6000 Series is discoverable by other Bluetooth devices.
Connectable Mode
Select whether or not the VC6000 Series is connectable by other Bluetooth devices.
Содержание VC6000 Series
Страница 1: ...VC6000 Series Vehicle Computers Product Reference Guide ...
Страница 2: ......
Страница 3: ...VC6000 Series Product Reference Guide 6802986C08 Rev A December 2008 ...
Страница 6: ...iv VC6000 Series Product Reference Guide ...
Страница 18: ...xvi VC6000 Series Product Reference Guide ...
Страница 82: ...5 4 VC6000 Series Product Reference Guide ...
Страница 132: ...7 50 VC6000 Series Product Reference Guide ...
Страница 136: ...8 4 VC6000 Series Product Reference Guide ...
Страница 148: ...A 4 VC6000 Series Product Reference Guide ...
Страница 153: ...Index 5 ...
Страница 154: ...Index 6 VC6000 Series Product Reference Guide ...
Страница 163: ......






























