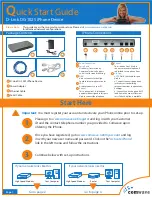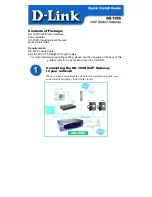B
Creating Wi-Fi Networks •
Motorola SURFboard • User Guide
16
Create a Wi-Fi Network Using the WPS Feature
You can use one of three options to add WPS-enabled devices to your Wi-Fi Network.
After logging in to the modem interface, use one of the following options to add advices.
Option 1 - PIN
1.
Click
Wireless
.
2.
Click
Basic.
3.
Select
Restore Wireless Defaults
and click
Apply
.
4.
Click
Primary Network
.
5.
Select
WPS
from
Automatic Security Configuration
pull-down menu.
6.
Enter the
Device Name
.
7.
Enter the PIN of the device you are adding to the
WPS Setup AP
field.
8.
Wait for the web page to display “
Your AP is now waiting for the STA to
connect.
”
9.
Select your wireless network on the Client GUI (device), and then connect using the
PIN. The system reports when you have successfully connected.
Option 2 - WPS Pairing Button
1.
Click
Wireless
.
2.
Click
Basic.
3.
Select
Restore Wireless Defaults
and
Apply
.
4.
Click
Primary Network
.
5.
Select
WPS
from the
Automatic Security Configuration
pull-down.
6.
Press and hold the
WPS
pairing button (approximately 7 seconds). The Wireless LED
starts blinking.
7.
Select the correct SSID on the device you are pairing, and then connect by pushing
the device’s WPS button. The system reports when you have successfully
connected.
Option 3 - Push-Button method from the SBG6580 GUI
1.
Click
Wireless
.
2.
Click
Basic.
3.
Select
Restore Wireless Defaults
and
Apply
.
4.
Select
Push-Button
from the
WPS Add Client
options and then press the
Add
button. A
page displays “
Your AP is now waiting for the STA to connect.
”
5.
Select your network name on the device being added to your network.
6.
Push the
WPS
button on the device to connect. The system reports when you have
successfully connected.
Note:
The method of configuring the device for WPS varies depending on the wireless
adapter and the operating system (Windows XP, Mac, etc.,) being used. Some adapters
have a physical button, and others provide a Client GUI that allow the user to select either
PIN or Push Button method.