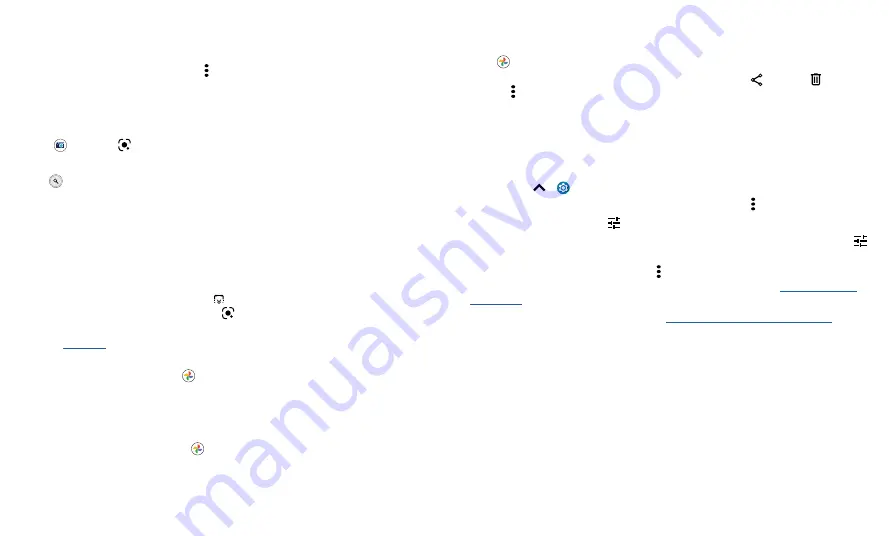
Apps
•
Bounce loop
repeats the clip from start to end, then reverses the action.
5
Tap
PREVIEW
to view the cinemagraph, then choose to save as a GIF or MP4, and
tap
SAVE
.
Tip:
After the clip is saved, tap Menu to see more options for the clip.
Identify & scan items using Google Lens™
Search landmarks, products, explore books, identify plants and animals, copy text, scan
barcodes, QR codes, business cards, and more.
Find it:
Camera
>
1
Focus your camera on an object, landmark, or code.
2
Tap
to search. Depending on the object, you can see the details, take an action, or
find products.
Note:
Google Lens may not work in all languages. You need to be logged into your
Google account to use this feature.
Capture your screen
There’s more than one way to capture your phone’s screen.
» Press and hold both the Power and the Volume Down buttons at the same time. If
a screen is longer than the display, tap
to capture all of it. Then, tap an option to
edit, share, or delete the screenshot. Tap
to find out more about the object(s) in
the screenshot.
» Set up
so you can capture screenshots by touching the screen with three
fingertips.
Tip:
To see the screen capture, tap
Photos
>
LIbrary
>
Screenshots
.
Record your screen
Start a screen recording to capture information visible on your device. Swipe down
twice to display Quick settings, then tap
Screen Record
.
Tip:
To see the screen recording, tap
Photos
>
Library
>
Screenrecord
.
Photos
View, edit, and share photos.
Find it:
Photos
»
View, share, or delete:
Tap a thumbnail to open it, then tap
to share,
to delete,
or Menu for more options.
Tip:
To select multiple files, open a folder, touch and hold a photo, then tap others. Or
group photos in an album and share the whole album.
»
Zoom:
Open a photo in your gallery, then double-tap or drag two fingers apart or
together on the screen.
Tip:
Turn your phone sideways for a landscape view. To turn Auto-rotate screen on or
off, swipe up
>
Settings
>
Display
>
Advanced
>
Auto-rotate screen
.
»
Wallpaper or contact photo:
Open a photo, then tap Menu >
Use as
.
»
Edit:
Open a photo, then tap
.
»
Change or add a background:
Open a photo that was taken in Cutout mode. Tap
>
Add Background
. Select a background image, then tap
SAVE
.
»
Slideshow:
Tap a photo, then tap Menu >
Slideshow
. To stop the slideshow, tap the
screen. To show the slideshow on a television or other device, see
Note:
For more about Google Photos™, visit
Содержание One 5G Ace
Страница 1: ...User Guide ...






























