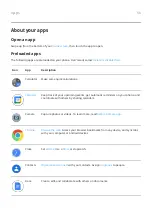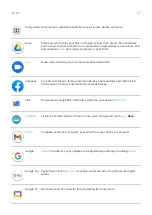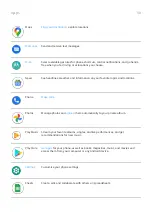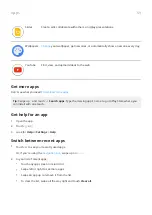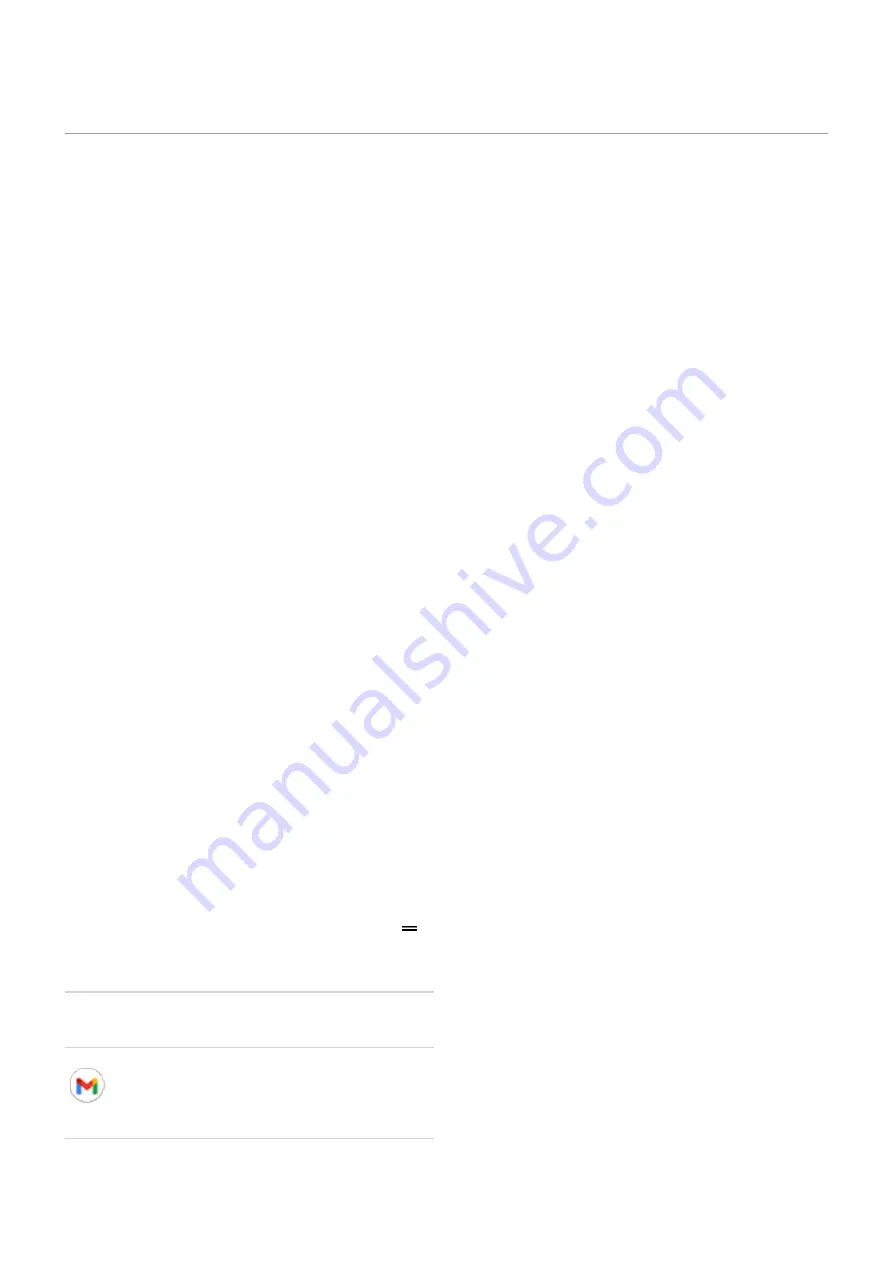
Add widgets, shortcuts, or folders
Add widgets
Widgets stream information, giving some of an app’s functionality without opening the app. For example,
the Calendar widget shows your daily agenda and gives you one-touch access to your full calendar.
To add a widget:
1. Touch & hold the home screen.
2. Touch Widgets.
Widgets are listed under their related apps.
3. Touch & hold a widget to add it.
You can make some widgets larger to view more content:
1. Touch & hold the widget until it's highlighted.
2. Release it to see an outline.
3. Drag a corner or side to resize.
Add app shortcuts
1. Swipe up from the bottom of the home screen to open your app list.
2. Touch & hold the app you want.
3. Drag the app to an empty spot on your home screen. Or, drag it to the edge of the screen and drop it
onto a new home screen panel.
Add task shortcuts
Many apps icons include shortcuts to common tasks, so you don’t have to open and navigate the app.
1. Touch & hold an app icon to see available task shortcuts.
2. Do one of the following:
•
To perform the task, touch it.
•
To create a shortcut for that task, drag
to an empty space on your homescreen.
Here are examples of task shortcuts for various apps. Not all apps include task shortcuts.
App
Task shortcuts
Gmail
•
Compose new email
•
Open to specific account
Personalize your phone : Home screen
44