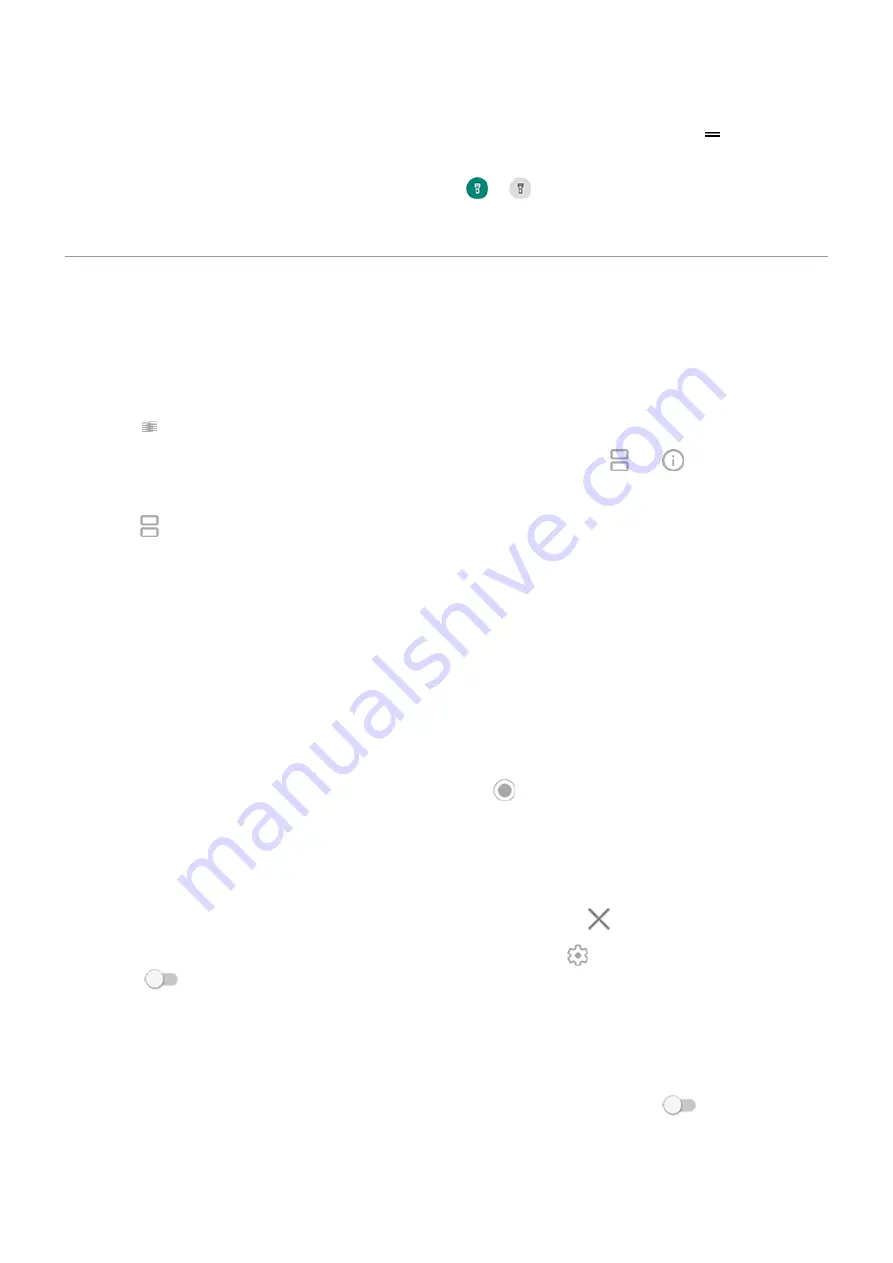
•
Touch & hold an app's icon to see
, if any. Touch a task to perform it. Or, drag
to your home
screen to create a shortcut for that task.
•
Want to turn the flashlight on or off? Use
(
or
). No app required.
•
If you’re having problems with an app, try these
View two apps on screen
Use split screen view
1.
Open the first app.
2.
Touch
.
3.
In the list of recent apps, touch the app's icon at the top of the preview to see
and
.
Be sure to touch the app's icon instead of the preview, which opens the app.
4.
Touch
Split screen
.
5.
Select the second app to use.
Exit split screen view
Drag the black divider all the way up or down.
Use Picture-in-picture
With some apps, you can watch video in a small, movable frame while you do other things. Use it when
with Google Maps, too.
1.
When you’re playing a video or navigating with Maps, touch
or swipe up from the bottom of the screen.
The video (or navigation) shrinks.
2.
You can drag the video (or navigation) anywhere on the screen.
•
To return it to full size, touch it twice.
•
To close it, drag it to the bottom of the screen. Or, touch it, then touch
.
•
To turn off Picture-in-picture for the app in use, touch it, then touch
and turn
Allow picture-in-picture
off
.
To see all apps that support Picture-in-picture:
1.
Apps & notifications
.
2.
Touch
Advanced
>
Special app access
>
Picture-in-picture
.
3.
To turn off Picture-in-picture for an app, touch it and turn
Allow picture-in-picture
off
.
Apps
60






























