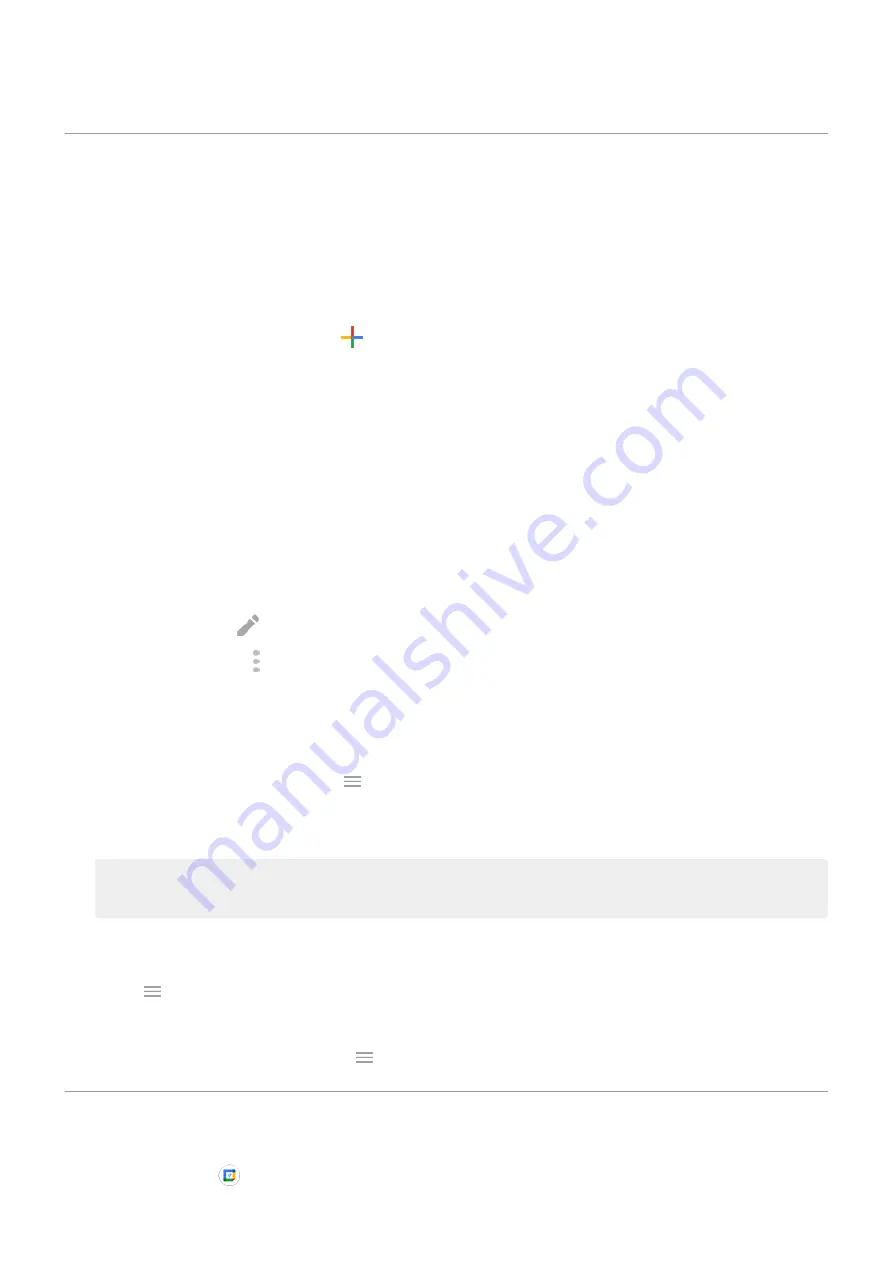
Create and manage events
Create calendar events
As you're creating an event, you'll see suggestions for the event titles, locations, people, and more. In some
cases, these suggestions are personalized based on information associated with your Google account and
your previously created events.
1.
the Calendar app and touch
> Event.
2. Touch the account name to associate the event with the calendar you want.
3. Enter the start time and other details.
4. If you want a reminder sent to your status bar, touch Add another notification and select how long
before the event you want a reminder.
5. Touch Save.
Edit or delete calendar events
1. Touch an event to open it.
2. Do any of the following:
•
To edit it, touch
.
•
To delete it, touch > Delete.
Control which events are shown
To temporarily hide calendar events for a Google account you don't need to see all the time:
1.
the Calendar app and touch
.
2. Beneath the account name, touch Events. If you have multiple calendars for that account, touch the
name of each calendar to hide its events.
Tip: When you hide events, the calendar still
with your Google
. To prevent that
account's calendar from automatically syncing, from the home screen go to
> Accounts.
To exclude automatically-generated events created from Gmail (for events such as flight bookings and
restaurant reservations):
1. Touch > Settings > Events from Gmail.
2. Under the name of the account, turn off Events from Gmail.
To learn more, open Calendar and touch
> Help & Feedback.
Control notifications for calendar events
1. Touch & hold the app icon.
Apps : Calendar app
89
Содержание Moto G9 Plus
Страница 1: ...User Guide ...
Страница 9: ...Reset phone 213 Get more help 214 Moto G9 Plus ix ...
















































