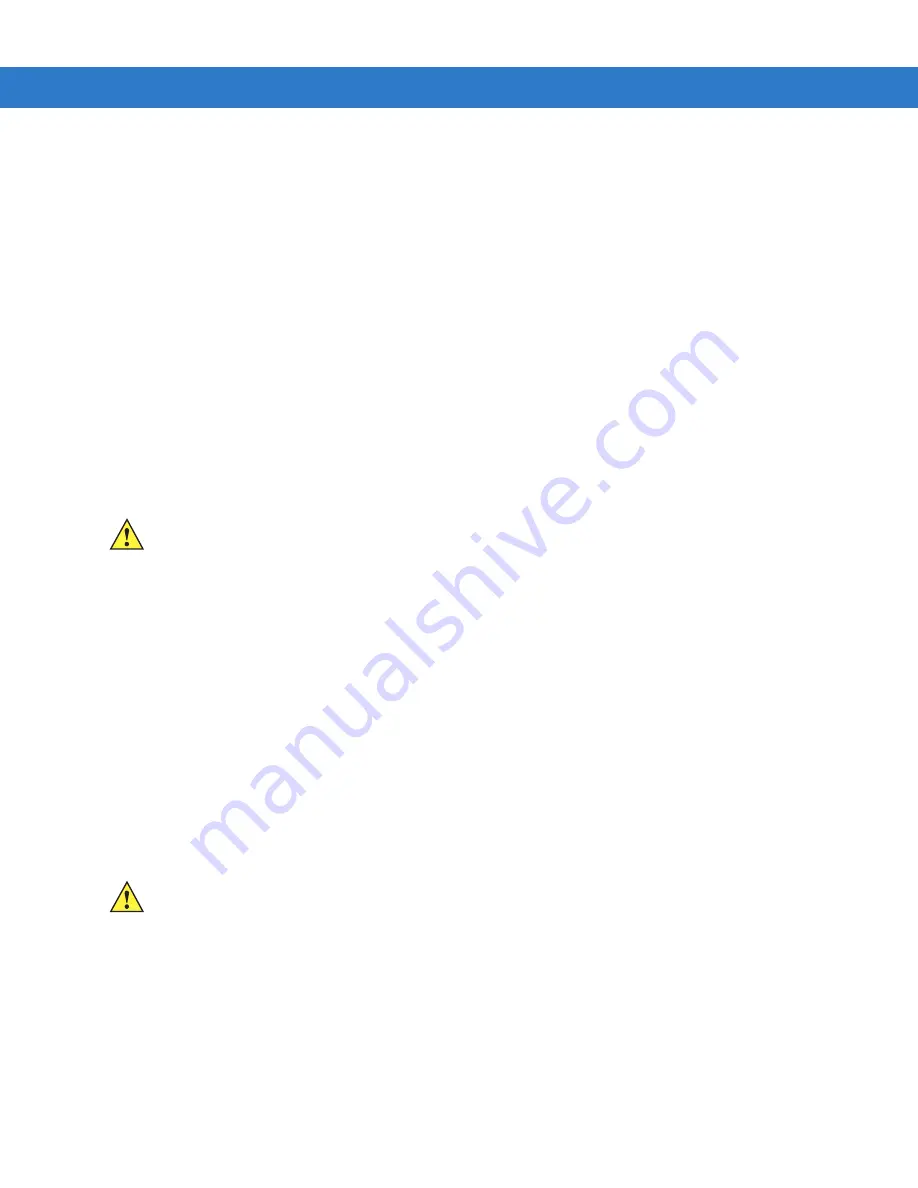
8 - 4
MC75A Enterprise Digital Assistant User Guide
Scanner Exit Window
Wipe the scanner exit window periodically with a lens tissue or other material suitable for cleaning optical material
such as eyeglasses.
Connector
1.
Remove the main battery from mobile computer. See
Replacing the Main Battery on page 1-9
2.
Close battery door.
3.
Dip the cotton portion of the cotton tipped applicator in isopropyl alcohol.
4.
Rub the cotton portion of the cotton tipped applicator back-and-forth across the connector on the bottom of the
MC75A. Do not leave any cotton residue on the connector.
5.
Repeat at least three times.
6.
Use the cotton tipped applicator dipped in alcohol to remove any grease and dirt near the connector area.
7.
Use a dry cotton tipped applicator and repeat steps 4 through 6.
8.
Spray compressed air on the connector area by pointing the tube/nozzle about ½ inch away from the surface.
9.
Inspect the area for any grease or dirt, repeat if required.
Cleaning Cradle Connectors
To clean the connectors on a cradle:
1.
Remove the DC power cable from the cradle.
2.
Dip the cotton portion of the cotton tipped applicator in isopropyl alcohol.
3.
Rub the cotton portion of the cotton tipped applicator along the pins of the connector. Slowly move the
applicator back-and-forth from one side of the connector to the other. Do not let any cotton residue on the
connector.
4.
All sides of the connector should also be rubbed with the cotton tipped applicator.
5.
Spray compressed air in the connector area by pointing the tube/nozzle about ½ inch away from the surface.
6.
Ensure that there is no lint left by the cotton tipped applicator, remove lint if found.
7.
If grease and other dirt can be found on other areas of the cradle, use lint free cloth and alcohol to remove.
8.
Allow at least 10 to 30 minutes (depending on ambient temperature and humidity) for the alcohol to air dry
before applying power to cradle.
If the temperature is low and humidity is high, longer drying time is required. Warm temperature and dry
humidity requires less drying time.
CAUTION
Do not point nozzle at yourself and others, ensure the nozzle or tube is away from your face.
CAUTION
Do not point nozzle at yourself and others, ensure the nozzle or tube is away from your face.
Содержание MC75A
Страница 1: ...MC75A Enterprise Digital Assistant User Guide ...
Страница 2: ......
Страница 3: ...MC75A Enterprise Digital Assistant User Guide 72E 133503 02 Rev A April 2015 ...
Страница 6: ...iv MC75A Enterprise Digital Assistant User Guide ...
Страница 31: ...Getting Started 1 13 Figure 1 14 Wireless Manager Menu ...
Страница 32: ...1 14 MC75A Enterprise Digital Assistant User Guide ...
Страница 60: ...2 28 MC75A Enterprise Digital Assistant User Guide ...
Страница 66: ...3 6 MC75A Enterprise Digital Assistant User Guide ...
Страница 92: ...4 26 MC75A Enterprise Digital Assistant User Guide ...
Страница 144: ...6 48 MC75A Enterprise Digital Assistant User Guide ...
Страница 186: ...8 14 MC75A Enterprise Digital Assistant User Guide ...
Страница 224: ...Glossary 10 MC75A Enterprise Digital Assistant User Guide ...
Страница 230: ...Index 6 MC75A Enterprise Digital Assistant User Guide ...
Страница 231: ......




































