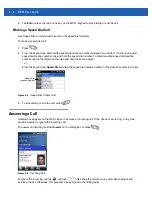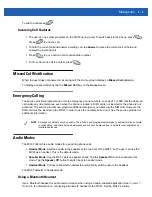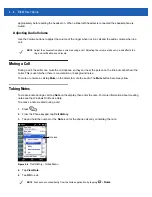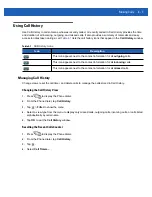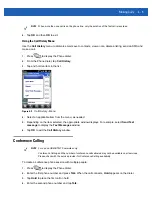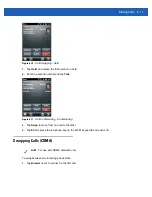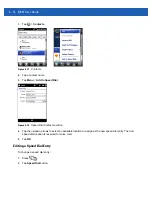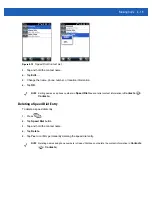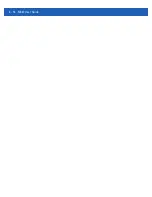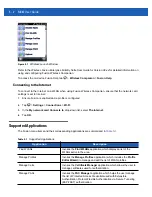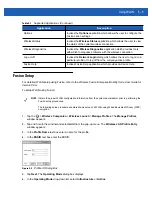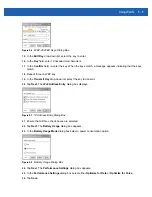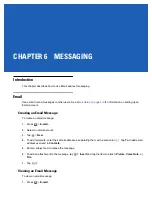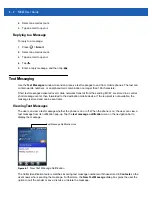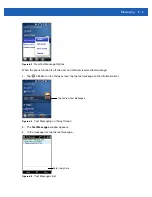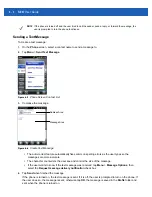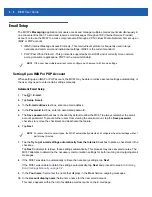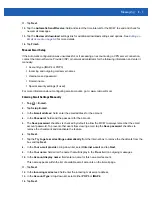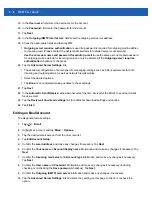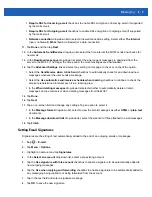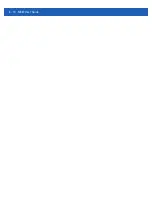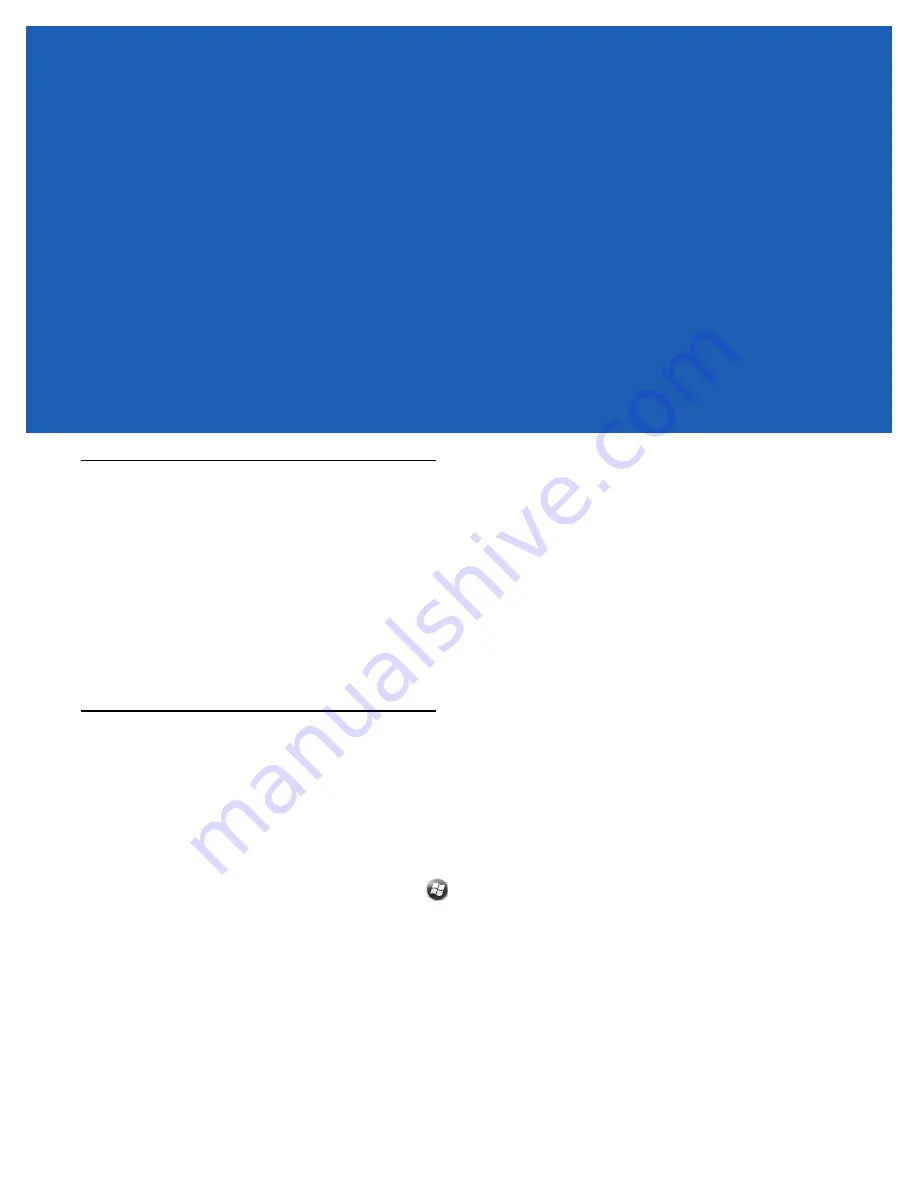
CHAPTER 5 USING WLAN
Introduction
Wireless Local Area Networks (WLANs) allow the MC67 to communicate wirelessly inside a building. Before
using the MC67 on a WLAN, the facility must be set up with the required hardware to run the WLAN
(sometimes known as infrastructure). The infrastructure and the MC67 must both be properly configured to
enable this communication.
Refer to the documentation provided with the infrastructure (access points (APs), access ports, switches,
Radius servers, etc.) for instructions on how to set up the infrastructure.
Once the infrastructure is set up to enforce the chosen WLAN security scheme, use the Fusion Wireless
Companion software to configure the MC67 to match.
Fusion Overview
The Fusion Wireless Companion software contains applications with which to create wireless profiles. Each
profile specifies the security parameters to use for connecting to a particular WLAN as identified by its
Extended Service Set Identification (ESSID). The Fusion Wireless Companion software also allows the user to
control which profile out of a set of profiles is used to connect. Other Fusion Wireless Companion applications
allow the user to monitor the status of the current WLAN connection and to invoke diagnostic tools for
troubleshooting.
To access Fusion Wireless Companion, tap
>
Wireless Companion
>
Wireless Launch
.
Содержание MC67
Страница 1: ...MC67 USER GUIDE ...
Страница 2: ......
Страница 3: ...MC67 USER GUIDE 72E 161697 02 Rev A August 2013 ...
Страница 6: ...iv MC67 User Guide ...
Страница 14: ...xii MC67 User Guide ...
Страница 20: ...xviii MC67 User Guide ...
Страница 52: ...2 20 MC67 User Guide ...
Страница 62: ...3 10 MC67 User Guide ...
Страница 78: ...4 16 MC67 User Guide ...
Страница 84: ...5 6 MC67 User Guide ...
Страница 94: ...6 10 MC67 User Guide ...
Страница 136: ...7 42 MC67 User Guide ...
Страница 140: ...8 4 MC67 User Guide ...
Страница 152: ...9 12 MC67 User Guide ...
Страница 172: ...10 20 MC67 User Guide ...
Страница 190: ...A 6 MC67 User Guide ...
Страница 209: ...Keypads B 19 y Y z Z _ Table B 10 Special Characters Continued Key Special Characters Key Special Characters ...
Страница 210: ...B 20 MC67 User Guide ...
Страница 223: ......