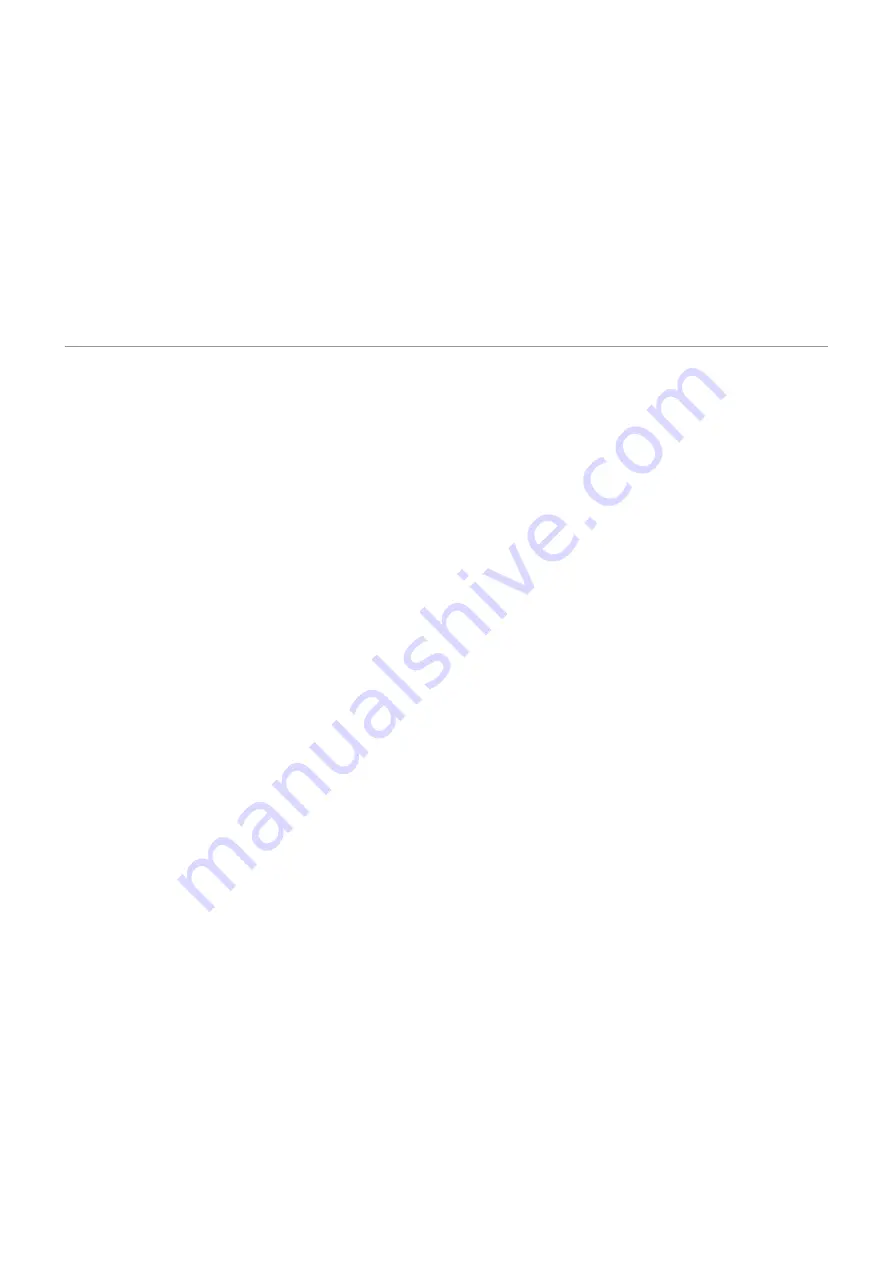
For information about using Wi-Fi Direct after you've connected, see the user guide that came with your TV.
Fix a problem
If you can't cast:
•
If you’re using a
, turn off the VPN and try again.
•
Make sure your phone and Chromecast or TV with Chromecast are connected to the same
•
Move your phone to within 15 feet of your Chromecast or TV with Chromecast.
Transfer files between phone and computer (USB)
About USB transfers
You can transfer
, photos, and other files between your phone's storage and computer (in either direction).
Use a USB cable that's capable of data transfer and isn't for charging only.
When you connect the phone and computer with the USB cable, the phone’s USB connection type is set to
charging mode, which charges your battery but prevents your computer from seeing files on your phone. Before
transferring files, change the USB connection type to allow transfer of:
•
Any type of file
•
Only photos and videos
Connect phone to transfer files
1.
With the phone and computer turned on, connect the phone and computer with a USB cable.
2.
Unlock the phone.
3.
Change the USB connection type to allow file transfers:
a.
Swipe down from the top of your home screen and touch the
Charging this device via USB
notification.
b.
To transfer any type of file, touch
File transfer
.
Or, to transfer only photos and videos, touch
PTP
.
Transfer files
On a Windows computer:
1.
Ensure the phone is properly connected to the computer using the steps above.
If you don't unlock the phone and change the USB connection to allow file transfers, you won't see any files on
your phone.
2.
On your computer, open File Explorer, click the name of your phone, and navigate to its internal storage or SD
card.
3.
If you selected
PTP
when you connected the phone, in File Explorer choose whether to import pictures and
videos automatically or manually.
4.
Open a second File Explorer window to see your computer folders.
Connected devices
135






























