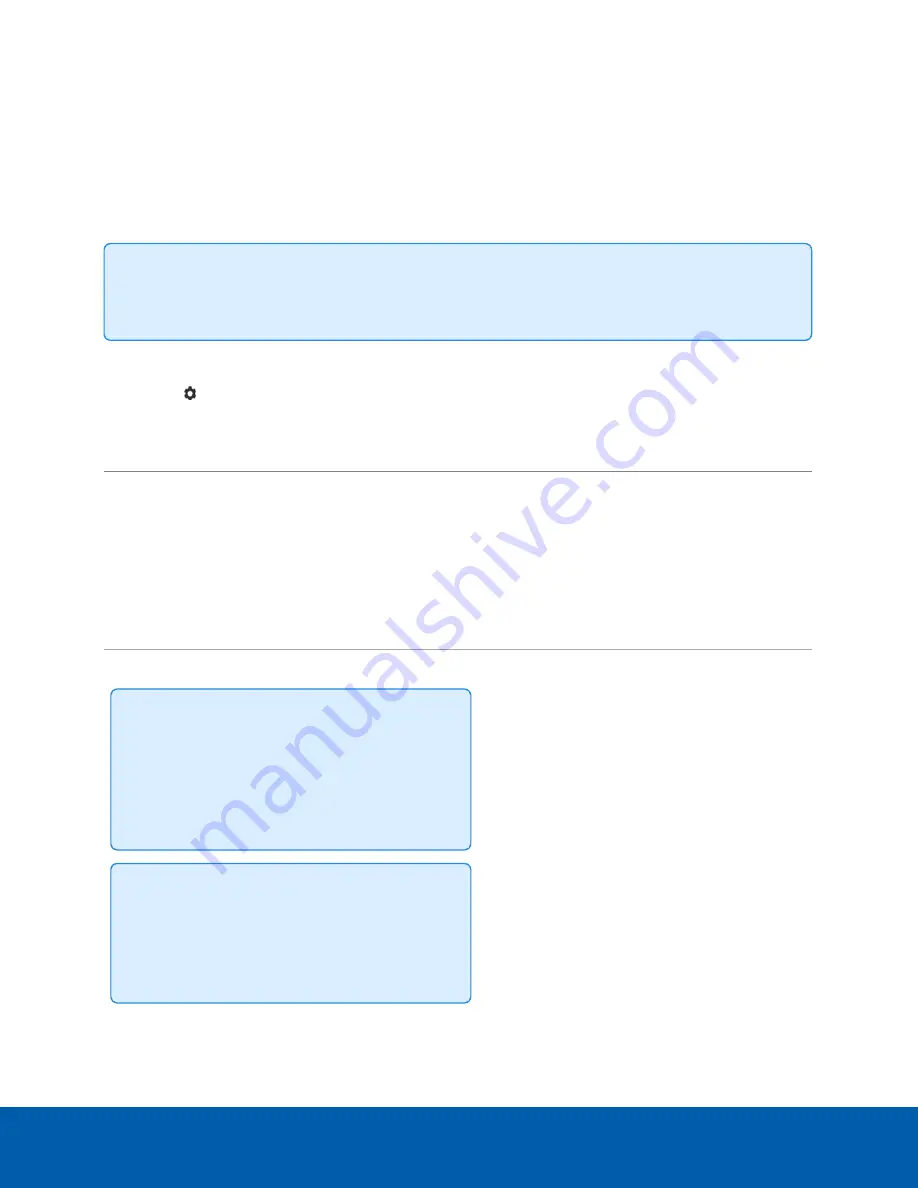
Assigning a PoE Power Budget
Use the
PoE
panel to see how much power is available to, and being used by, connected devices. The
default setting for all ports is Auto. This setting automatically detects and budgets the amount of power
required by the device connected to the port. For each port you can adjust this setting manually, or turn off
power output completely. If you want to manually adjust the power output of the ports you must calculate a
PoE power budget, see
.
Tip:
If you are using a midspan PoE power injector for cameras that require high power PoE, you
should set that PoE port to Off.
To open the PoE panel, either:
l
Click
on the PoE status panel on the ACC ES Admin Web UI launch page.
l
Click
PoE
from the Dashboard navigation bar.
To...
Do this...
See how much power is available to, and being used
by, connected devices.
Look at the two bars at the top of the panel:
l
The
Budget
bar indicates the total
amount of power budgeted for all
devices connected to the PoE ports.
l
The
Consumption
bar indicates the
actual amount of power currently used by
all the connected devices.
Adjust the power used by each PoE port.
Tip:
You can also use the
Power
bar to
remotely power cycle the camera. After you
set the Power setting to Off, wait for the
camera to power off then change the Power
setting to
Auto
or
Manual
.
Tip:
Devices that support both PoE and PoE+
(802.3at) modes of operation can be forced
into non-PoE+ mode (802.3af) by using a
manual 15W budget.
Use the
Power
bar for each port to configure a
PoE power budget:
l
Click
Off
to disable power output to the
port. When power to a port is disabled,
the port no longer outputs power but can
act as a standard network connection for
any device.
l
Click
Auto
to automatically output power
to the connected device depending on
its mode of operation.
l
Click
Manual
to enter a power budget
value in watts. Make sure the budget
includes potential power loss at the
cable.
Settings are not implemented until you click
Apply
.
Assigning a PoE Power Budget
26






























