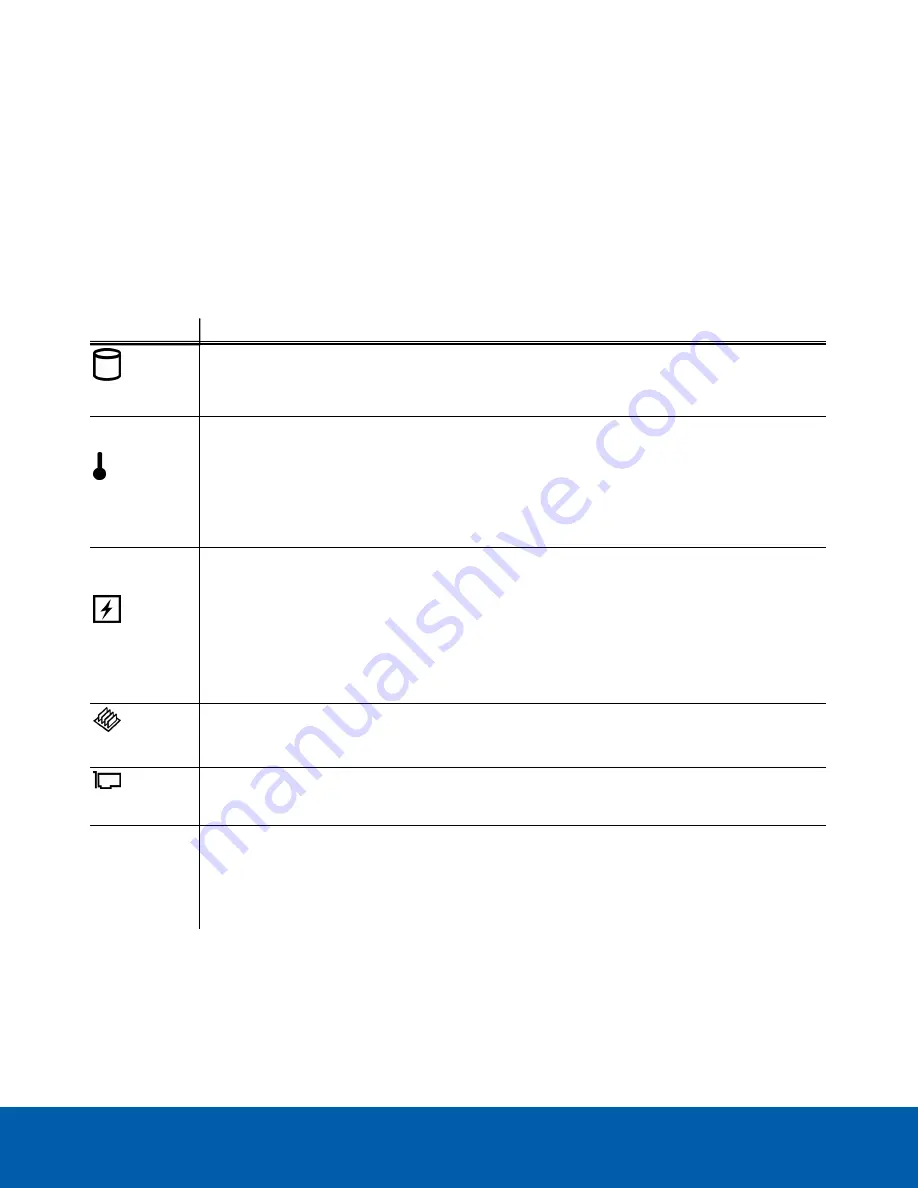
LED Indicators
The following tables describe what the LEDs on the recorder indicate.
Diagnostic Indicators
The diagnostic indicators on the front of the recorder highlight system issues during system startup.
NOTE:
The diagnostic indicators only light-up when the recorder is powered.
LED Indicator
Description
Hard drive
l
Blinks orange — the hard drive is experiencing an error.
Temperature
l
Blinks orange — the recorder is experiencing a thermal error.
Errors include:
l
temperature out of range
l
fan failure
Check that the recorder fan is functioning correctly and the air vents are not blocked.
Electrical
l
Blinks orange — the recorder is experiencing an electrical error.
Errors include:
l
voltage out of range
l
failed power supply
l
voltage regulator
Check the power status indicator to confirm if it is an issue with the power supply.
Memory
l
Blinks orange — the recorder is experiencing a memory error.
PCIe
l
Blinks orange — the recorder is experiencing a PCIe card error.
Restart the recorder then update the drivers for the PCIe card.
System health
and System ID
l
Blue — the recorder is powered and is in good health.
l
Blinking blue — System ID mode is active.
l
Orange — the recorder is in fail-safe mode.
l
Blinks orange — the recorder is experiencing an error.
Power Status Indicators
The power button on the front of the recorder lights up when power is on.
LED Indicators
23



















