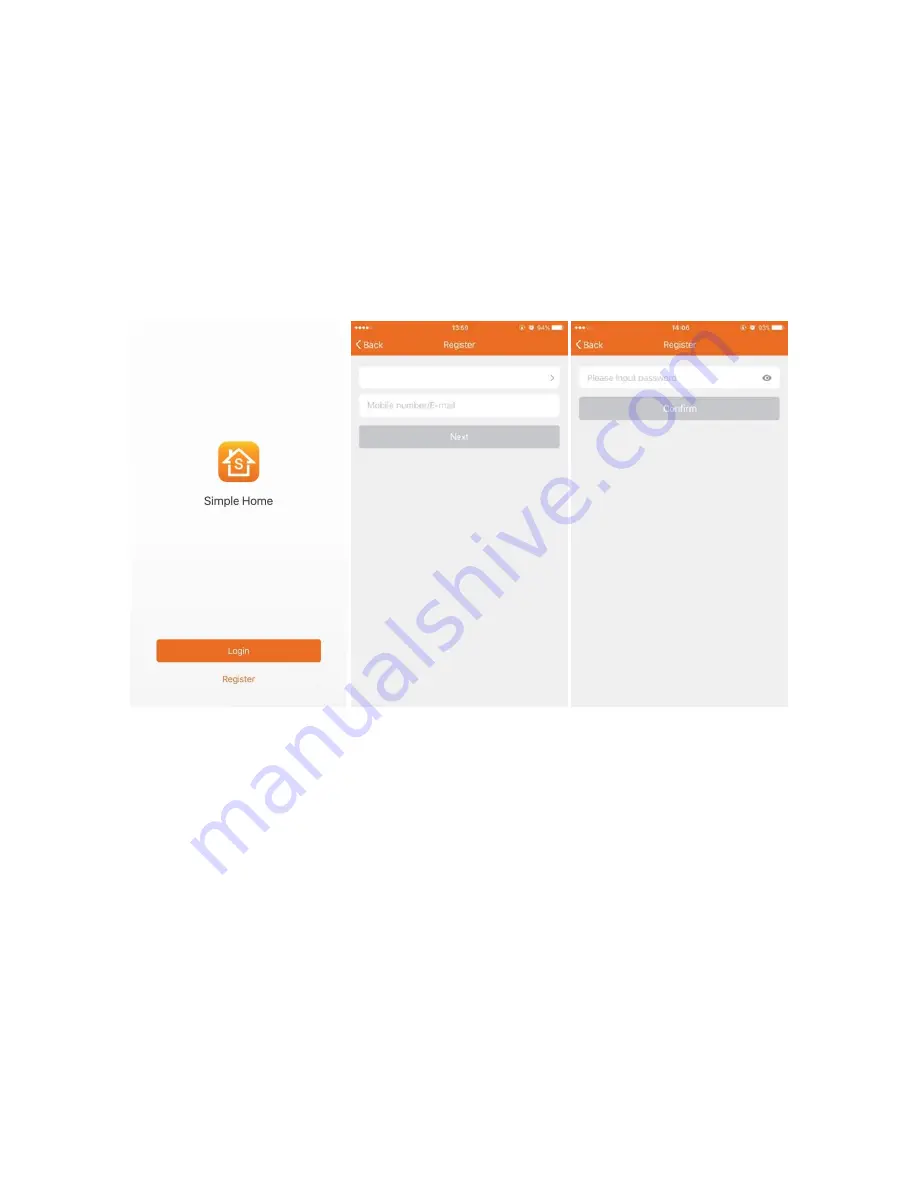
6
Register Using Your Email Address
a.
Tap Register on the opening screen.
b.
Enter your email address in the Mobile number / Email field. Tap the Next button.
c.
Enter a password for the Simple Home software in the Please input password field,
the tap the Confirm button. The password must contain 6-20 characters and must
include at least one number.
EZ MODE BULB INSTALLATION
EZ mode is the default mode for installing the Smart Bulb. It uses your wireless network to
communicate between your smartphone and the Smart Bulb. If you do not have a wireless
network or do not wish to include the bulb in your network, see the
AP MODE PLUG
INSTALLATION section.
1.
Ensure that the light fixture where you will be installing this Smart Bulb is turned
off.
2.
Remove any bulb currently in this light fixture, then screw the Smart Bulb into the
light socket.
















