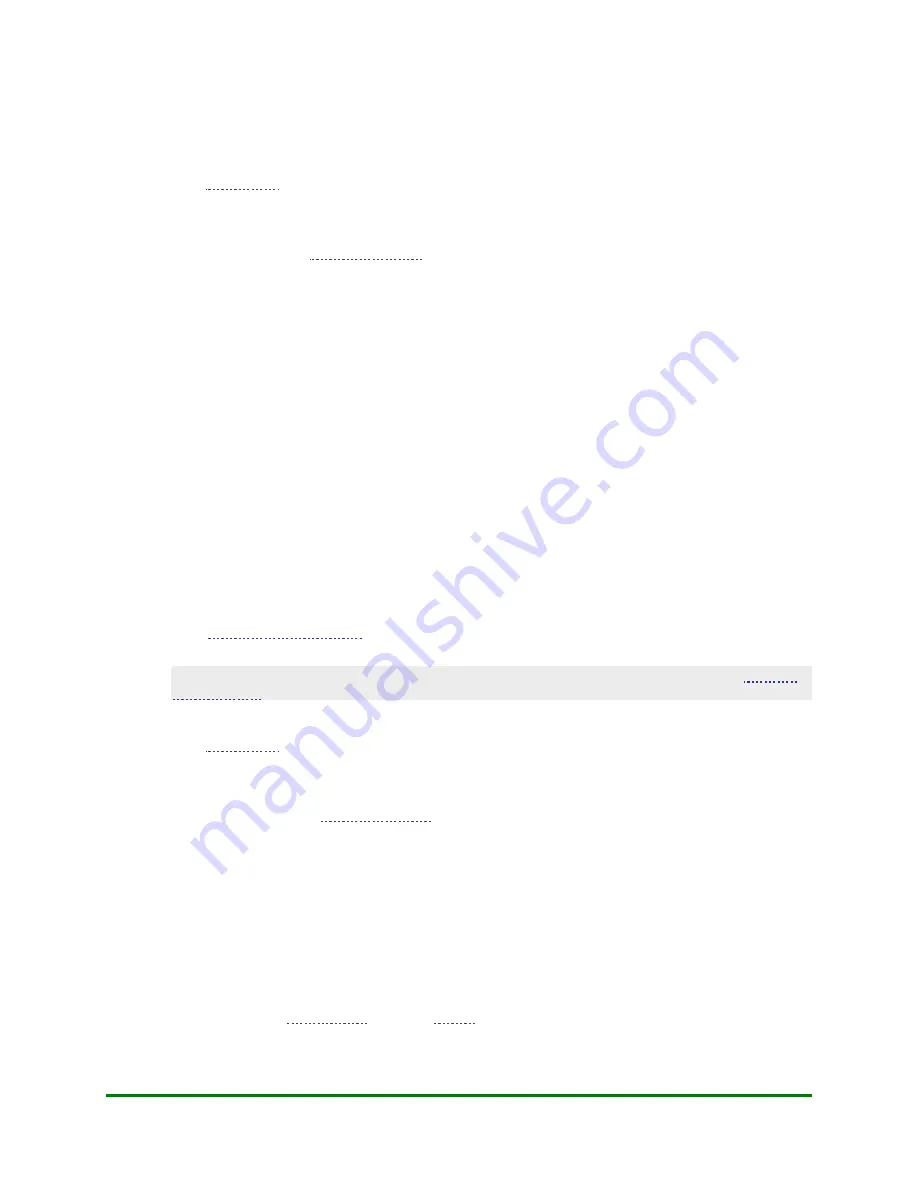
4. Configuring Your Terminal
4.5
Configuring Your Merchant ID and Terminal ID
To configure your Merchant ID and Terminal ID:
1.
DEBIT & CREDIT
.
"Activating App" appears followed by the transactions menu.
2.
Press the green
OK
key to access the CONFIGURATION menu.
3.
Select
Setup
OK
key.
4.
Scroll down and select
Merchant
.
"Term Id" appears.
5.
Select
Edit
, key in the Terminal ID (the eight-digit number starting with 28 found on the back of the
terminal, e.g. 28123456) and press the green
OK
key.
6.
Select
Next
until "Merch Num" appears.
7.
Select
Edit
, key in your 13-digit Moneris Merchant ID (e.g. 0030212345678) and press the green
OK
key.
Note: Your Moneris Merchant ID was provided to you when Moneris contacted you to
confirm your terminal order. If you currently have a 9-digit merchant number
beginning with a 1, 2 or 4, simply add 0030 to the beginning (i.e., 123456789
becomes 0030123456789).
8.
Select
Exit
, then select
OK
to save changes.
9.
Press the red
CANC ANNUL
key, then press the * (
asterisk
) key to return to the applications menu.
4.6
Configuring the External PINpad
for use with your terminal, follow the instructions below to configure it
on your terminal.
IMPORTANT: You must configure the external PINpad on your terminal BEFORE you
To configure the external PINpad:
1.
DEBIT & CREDIT
.
"Activating App" appears followed by the transactions menu.
2.
Press the green
OK
key to access the CONFIGURATION menu.
3.
Select
Setup
OK
key.
4.
Select
Terminal
.
"Tip % nn.nn" appears on the Edit Terminal menu.
5.
Select
Next
until "PINPad Type" appears.
6.
Select
Edit
, then select
Next
until "External XPI" appears.
7.
Select
Slct
.
8.
Select
Exit
and then select
OK
to save changes.
9.
Press the red
CANC ANNUL
key, then press the * (
asterisk
) key to return to the applications menu.
and then
the terminal after switching the PINPad
Type between IPP and External XPI.
72
Moneris Vx810 Duet Operating Manual






























