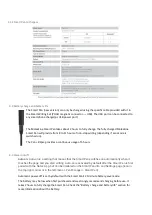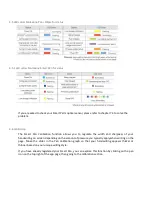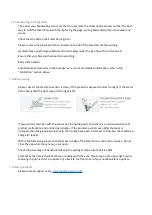7.3 Handwriting not recognised
The easier your handwriting is to read, the more accurate the transcription process will be. The best
way to hold the Smart Pen is with the tip facing the page, writing horizontally. If you encounter any
issues:
Check that the LED on the Smart Pen is green.
Please remove the plastic protection located on the tip of the Smart Pen before writing.
Gently remove any foreign substances from the glass under the pen tip with a cotton swab.
Ensure that your Bluetooth connection is working.
Retry data transfer.
Adjust stroke and pressure in the Settings menu. For more detailed information, refer to the
“Calibration” section above.
7.4 Notes missing
Please check if the Smart Pen sensor is clean, if the product is exposed to direct sunlight, if the Smart
Pen is being held the right way, or if the light is off.
If you use the Smart Pen with the sensor not facing the paper, then there is an increased chance of
product malfunction and omitted pen strokes. If the problem persists even after the taper is
removed, then the glass sensor beneath the tip may have been scratched. In this case, there will be a
charge for repairs.
Within the Notes App, please check that each stroke of the Smart Pen is mirrored on screen. Do not
close the app while the sync pop up is open.
Check the percentage of transferred data in the settings and be sure that it is 100%.
Sometimes the data is there but there are delays with the sync. Please tap on the upper right corner
featuring the pen icon for an update or go back to the front cover of your notebook for an update.
7.5 More questions?
Please contact support using