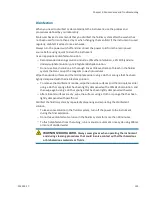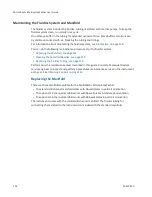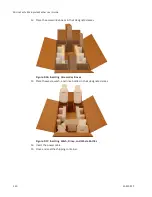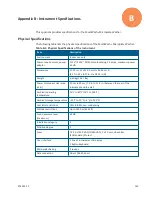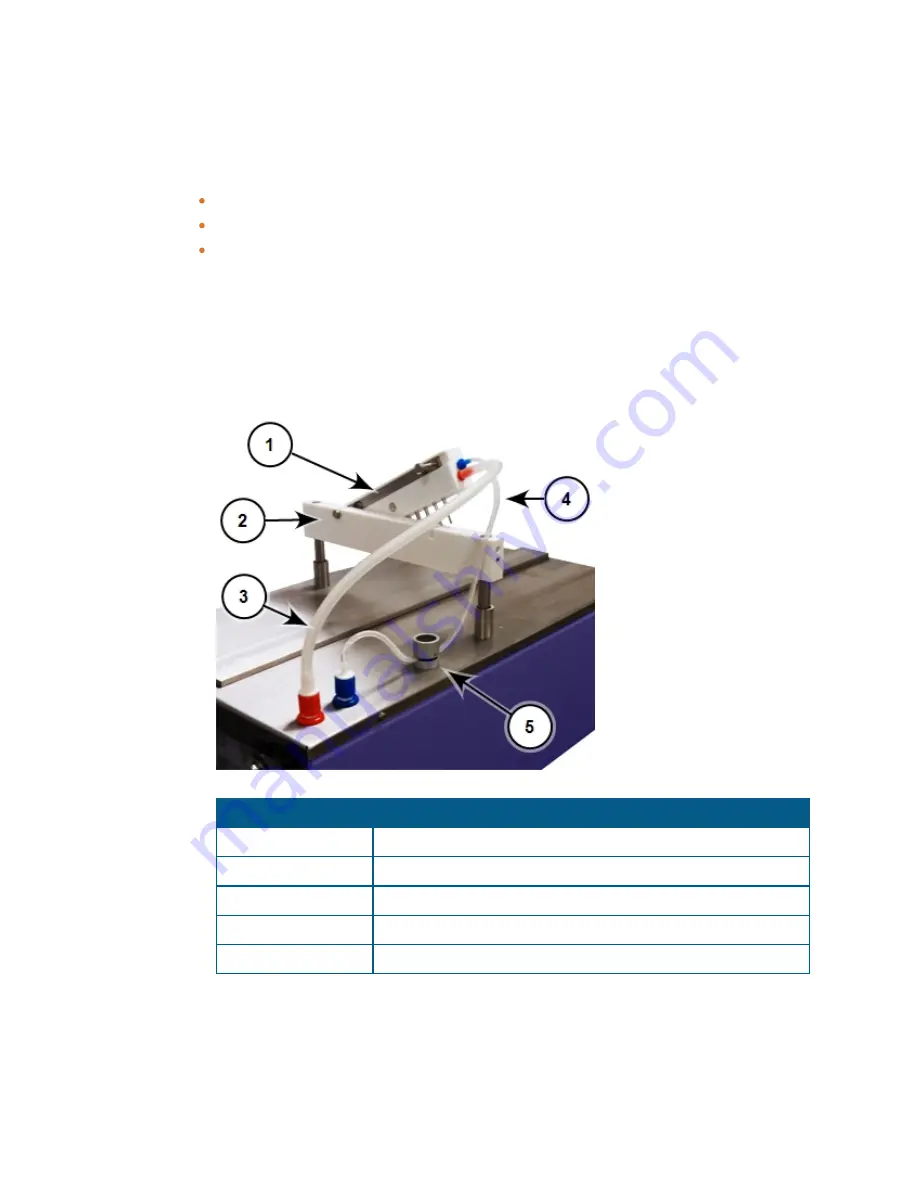
Mi Microplate Washer User Guide
136
5032022 C
Removing the Manifold and Fluidics Tubing
There are three manifolds available for the Mu Microplate Washer.
The standard 8-channel manifold works with 96-well plates in portrait orientation.
The optional 12-channel manifold works with 96-well plates in landscape orientation.
The optional 16-channel manifold works with 384-well plates in portrait orientation.
The instrument comes with the standard 8-channel manifold. The fluidics tubing for
connecting the manifold to the instrument is packed with the standard manifold. Other
manifolds are packed separately.
To remove the manifold and fluidics tubing:
1. Open the clear cover.
2. Remove the dispense tubing from the blue connector on the manifold.
Item
Description
1
Manifold
2
Manifold holder
3
Aspiration tubing
4
Dispense tubing
5
Pinch valve
Figure 9-10: Manifold and Hydraulic Tubing
Содержание MultiWash+
Страница 1: ...5032022 C August 2019 MultiWash Microplate Washer User Guide ...
Страница 20: ...MicroWash Microplate Washer User Guide 20 5032022 C ...
Страница 50: ...MicroWash Microplate Washer User Guide 50 5032022 C ...
Страница 64: ...MicroWash Microplate Washer User Guide 64 5032022 C ...
Страница 144: ...MicroWash Microplate Washer User Guide 144 5032022 C ...