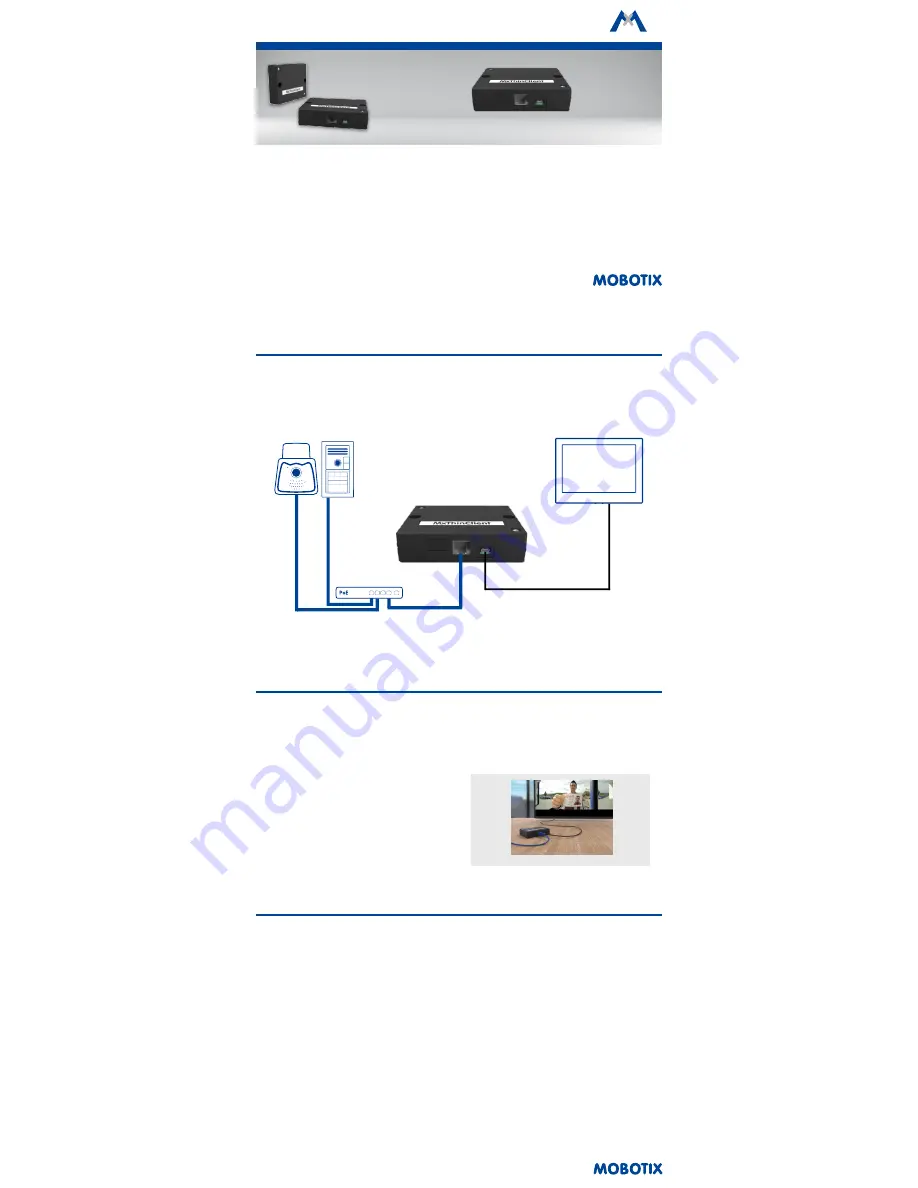
Mx-A-TCLIENTA
32.931-002_EN_07/2017
Quick Install
MxThinClient
Standard Delivery
MxThinClient
IP Video Interface for Display
on a Monitor/TV Panel
High-resolution display of cameras and door
stations on a monitor or TV panel.
More information:
www.mobotix.com > Products > Accessories > MxThinClient
• MxThinClient
• 2 adhesive tape strips, white
Required accessories
(not included in delivery):
• Ethernet cable RJ45
• HDMI cable (Micro HDMI), fully shielded, type
A to type D
• If the MxThinClient is installed using screws,
only use flat-head screws (max. dia. of screw
head 10
mm, max. dia. of thread 5
mm
)
Installation Instructions
1. Fasten the MxThinClient
Place the MxThinClient besides the TV or monitor.
You can also use the supplied adhesive tape stripes
or screws to fasten the box at the desired position
(screws are not part of the delivery).
2. Connect the cables
1. Connect MxThinClient to the TV/monitor using
an HDMI cable.
2. Switch to the proper HDMI channel on the TV/
monitor.
3. Connect MxThinClient to a free PoE port of a switch
using an RJ45 Ethernet patch cable.
Note: If the steps above are not followed in the
order listed, some display devices may not show
any image at all.
Note: Make sure that the devices have a native HDMI
connector; adapters cannot be used.
Connection Example
MOBOTIX MxThinClient
Mx-A-TCLIENTA
Camera and/or
Door Station
TV/Monitor
Ethernet cable RJ45
Ethernet cable RJ45
HDMI cable type A to type D
Features of the MxThinClient
Using the MxThinClient, you can show live streams of
MOBOTIX P3 or Mx6 cameras or static images (JPEG or
PNG) on a TV or monitor with HDMI input. The following
two main features are available:
• Sequencer Feature:
By default, the integrated sequencer automatically
cycles through all defined image sources (cameras and
still images). For this purpose, you can set a global
time to show an image source and also individual
times to show specific image sources.
• Automatic Pop-Up Feature (via MxMessageSystem)
On top of the automatic sequencer, the device can
also show an image source as a reaction to specific
events. For example, you can use this mechanism to
show the live video stream from a door station after
someone rang the doorbell. To be able to use this
feature, MxMessageSystem must be configured both
on the camera and on the MxThinClient The image
source will pop up after the device has received an
MxMessageSystem notification with the specified
message name.
Note: If the MxThinClient is attached to a TV or monitor
with several HDMI inputs and the device receives a
message to switch to a specific image source, the
device cannot automatically switch to the proper
HDMI input.
To configure the image sources and all other relevant
settings, please use a web browser and follow the
instructions on the following page.


