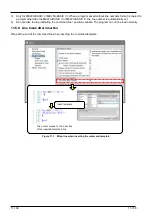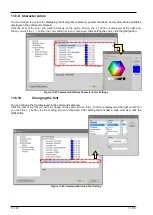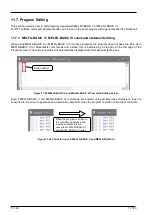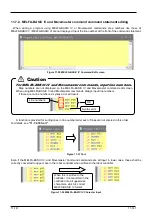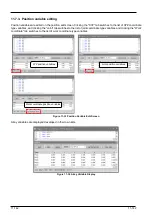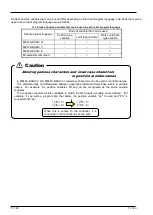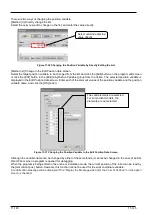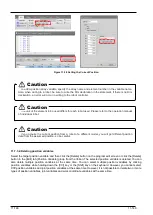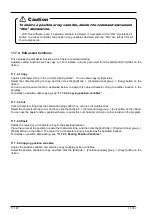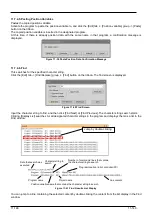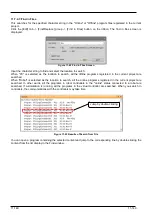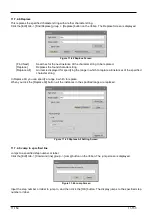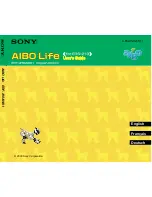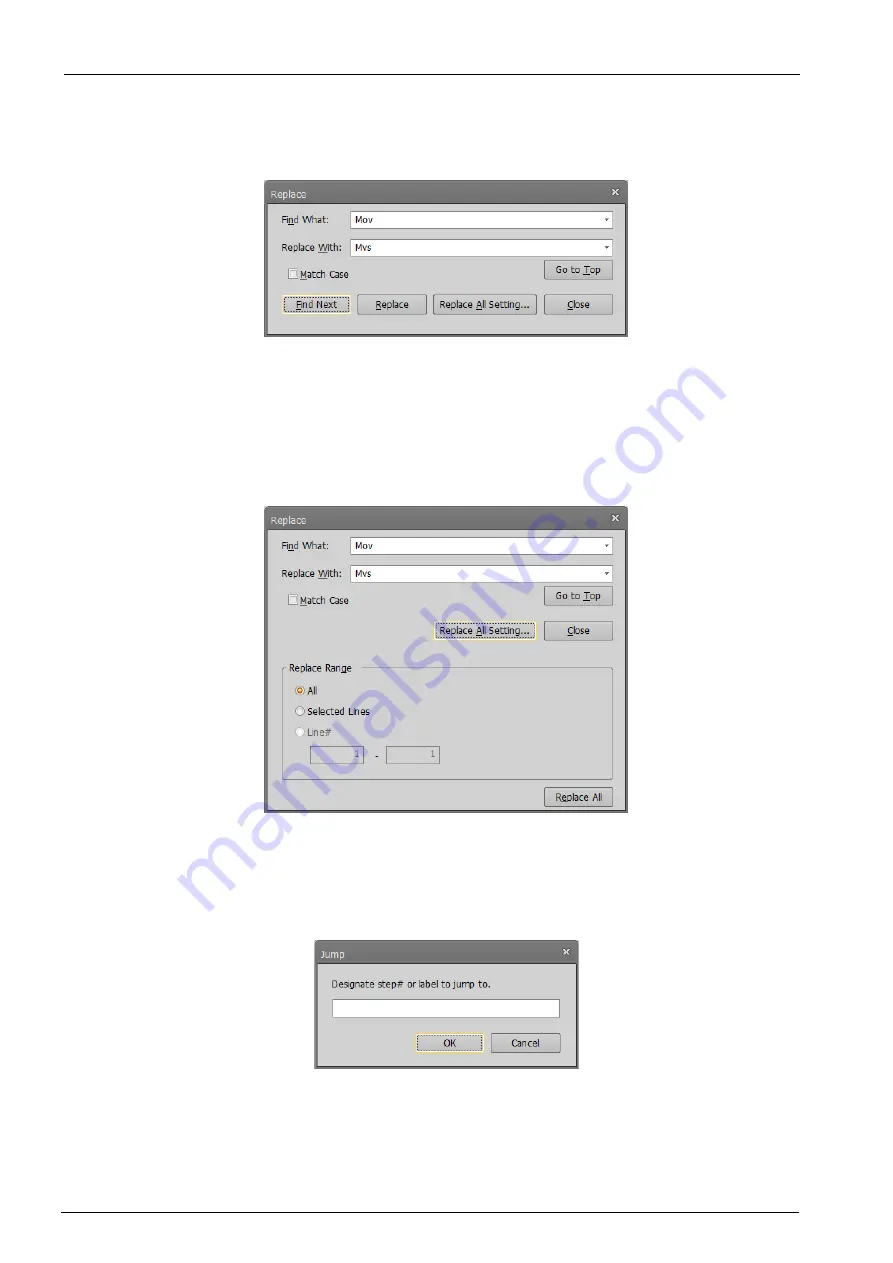
11-150
11-150
11.7.4.8. Replace
This replaces the specified character string with another character string.
Click the [Edit] tab -> [Find/Replace] group -> [Replace] button on the ribbon. The Replace Screen is displayed.
Figure 11-44 Replace Screen
[Find Next]
:
Searches for the next instance of the character string to be replaced.
[Replace]
:
Replaces the found character string.
[Replace All] :
An item is displayed for specifying the range in which to replace all instances of the specified
character string.
In Replace All, you can specify a range in which to replace.
When you click the [Replace All] button, all the instances in the specified range are replaced.
Figure 11-45 Replace All Setting Screen
11.7.4.9. Jump to specified line
Jumps to a specified step number or label.
Click the [Edit] tab -> [Command line] group -> [Jump] button on the ribbon. The jump screen is displayed.
Figure 11-46 Jump Screen
Input the step number or label to jump to, and then click the [OK] button. The display jumps to the specified step
number or label.
Содержание 3F-14C-WINE
Страница 84: ...8 84 8 84 Figure 8 21 Parameter transfer procedure 1 2 2 ...
Страница 393: ...18 393 18 393 Figure 18 1 Starting the Oscillograph ...
Страница 413: ...18 413 18 413 Figure 18 24 Output to Robot program Selection ...
Страница 464: ...18 464 18 464 Figure 18 72 Starting the Tool automatic calculation ...
Страница 545: ...21 545 21 545 Figure 21 55 Hide display of user mechanism ...
Страница 624: ...24 624 24 624 Figure 24 4 Document output example ...