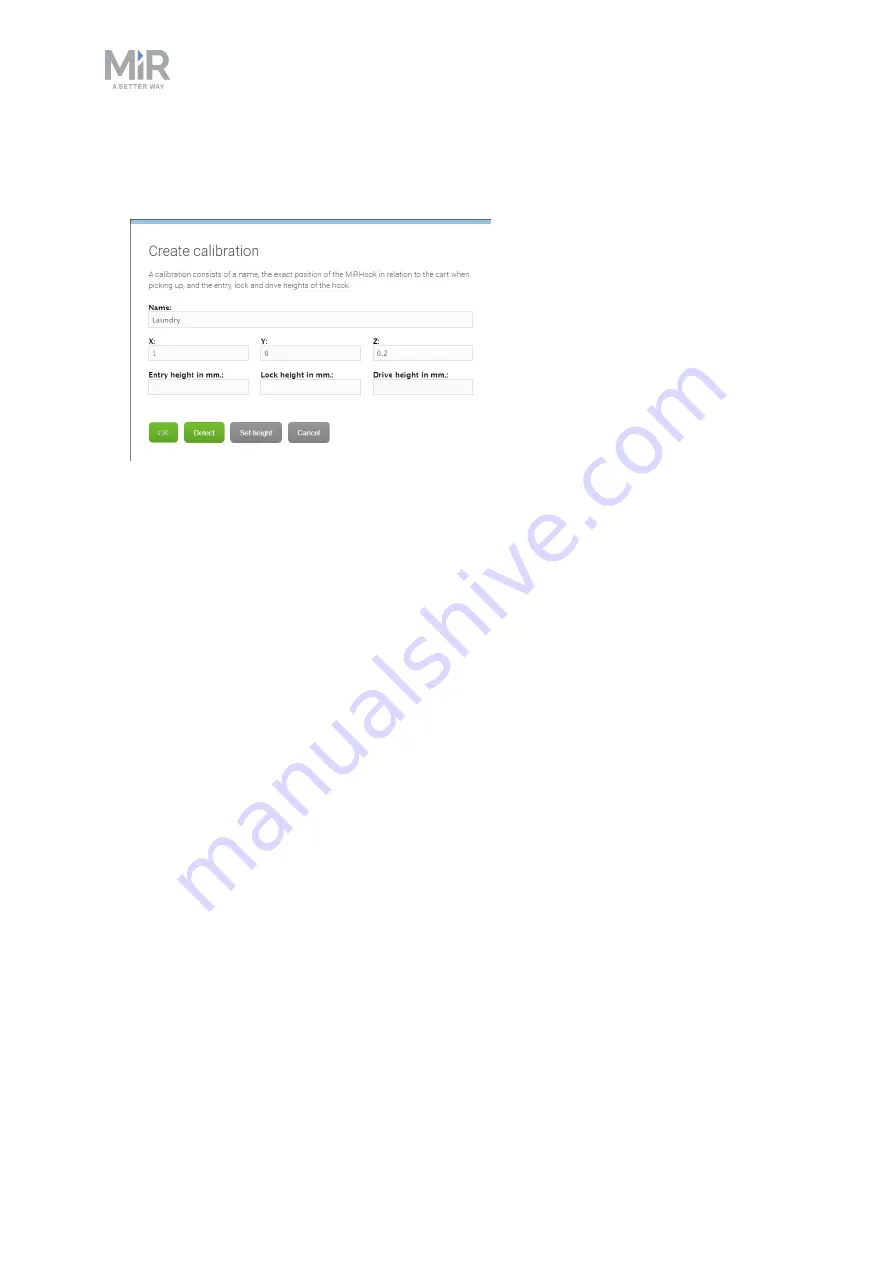
6. Usage
MiR Hook 100 Operating guide (en) 02/2020 - v.2.1 ©Copyright 2016-2020: Mobile Industrial Robots A/S.
38
4.
Under
Calibration
, select
Create / Edit
. Here you can either select an existing cart
calibration, or create a new calibration by selecting
Create calibration
. When creating a
new calibration you must defined the following parameters:
•
Name
: Is used to identify the calibration settings. This will automatically be filled when
you select
Detect
and MiR Hook 100 is correctly positioned to read the QR code of the
cart.
•
Entry height
: Defines the height of the hook when the robot can move the gripper
beneath the gripper bar. This is the height the robot should currently be set to. Select
Detect
, and if MiR Hook 100 is correctly positioned to read the QR code of the cart,
the Entry height will be entered.
•
X, Y and Z
: These are used to define the exact position of MiR Hook 100 relative to the
cart. If MiR Hook 100 is positioned at the Entry height determined in
and the camera is in front of the UR code, you can select
Detect
to
automatically fill in these parameters.
•
Lock height
: Defines the height of the hook when the gripper is securely attached to
the gripper bar. This is the value determined in
step 3.
•
Drive height
: Defines the height of the hook that should be used while the robot is
towing the cart. This is often the same as the Lock height.
5.
Select
Save changes
when you are done. The cart is now displayed in the list of carts.
6.3 Setting cart positions on the map
To create the mission
Cart mission
, cart positions must be defined in the map. It is only at
cart positions that the robot is able to pick up carts.
Follow these steps to create a cart position:


























