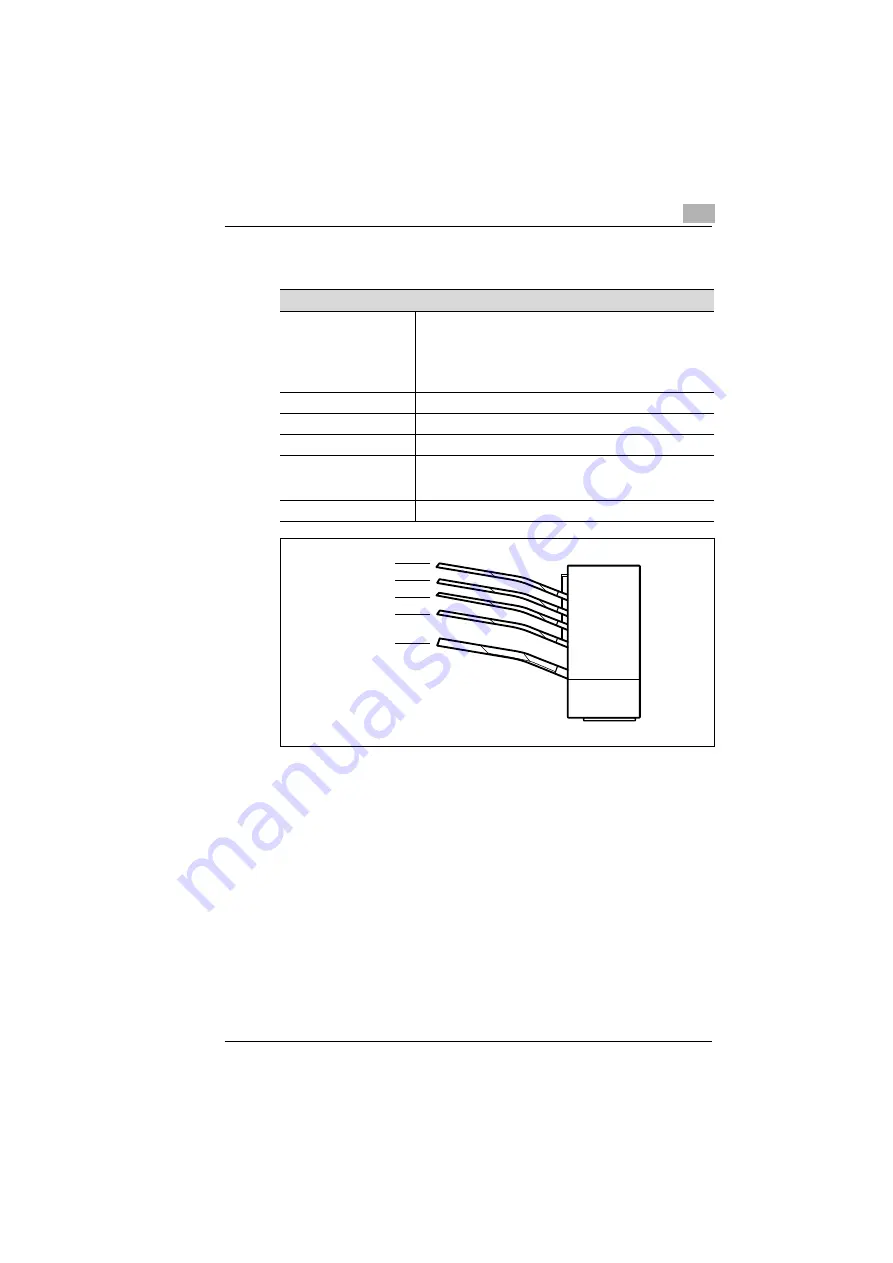
Appendix
10
Rev. 3.1.1/16.07.99
PagePro 25
10-7
5-bin mailbox (optional)
Technical data
Holding capacity
Normal or recycling paper
• Up to 250 sheets in bin 1
• Up to 50 sheets in bins 2 through 4
• Up to 100 sheets in bin 5
Transparencies, cards, envelopes
• Up to 10 sheets in bin 1
Operating temperature
10
±
to 35
±
C
Relative humidity
15 % to 85 %
Power supply
Power supplied from the printer
Dimensions
Height: 368 mm
Width:
488 mm
Depth: 543 mm
Weight
9.6 kg
Bin 5
Bin 3
Bin 4
Bin 2
Bin 1
(Shift storage)
Содержание PagePro 25
Страница 7: ...Rev 3 1 1 16 07 99 PagePro 25 IVZ 7...
Страница 8: ...IVZ 8 PagePro 25 Rev 3 1 1 16 07 99...
Страница 40: ...2 Unpacking setting up and pre settings 2 24 PagePro 25 Rev 3 1 1 16 07 99...
Страница 46: ...3 Installing the printer driver 3 6 PagePro 25 Rev 3 1 1 16 07 99...
Страница 98: ...5 Working with the printer s Control panel 5 18 PagePro 25 Rev 3 1 1 16 07 99...
Страница 210: ...9 Recognizing and eliminating problems 9 34 PagePro 25 Rev 3 1 1 16 07 99...
Страница 246: ...10 Appendix 10 36 PagePro 25 Rev 3 1 1 16 07 99...
Страница 254: ...IVZ 44 Rev...
Страница 263: ...Rev 51 U Unpacking the laser printer 2 1 Upkeep of the printer 8 1 Using the Control panel 5 1 W Warning messages 9 26...
















































