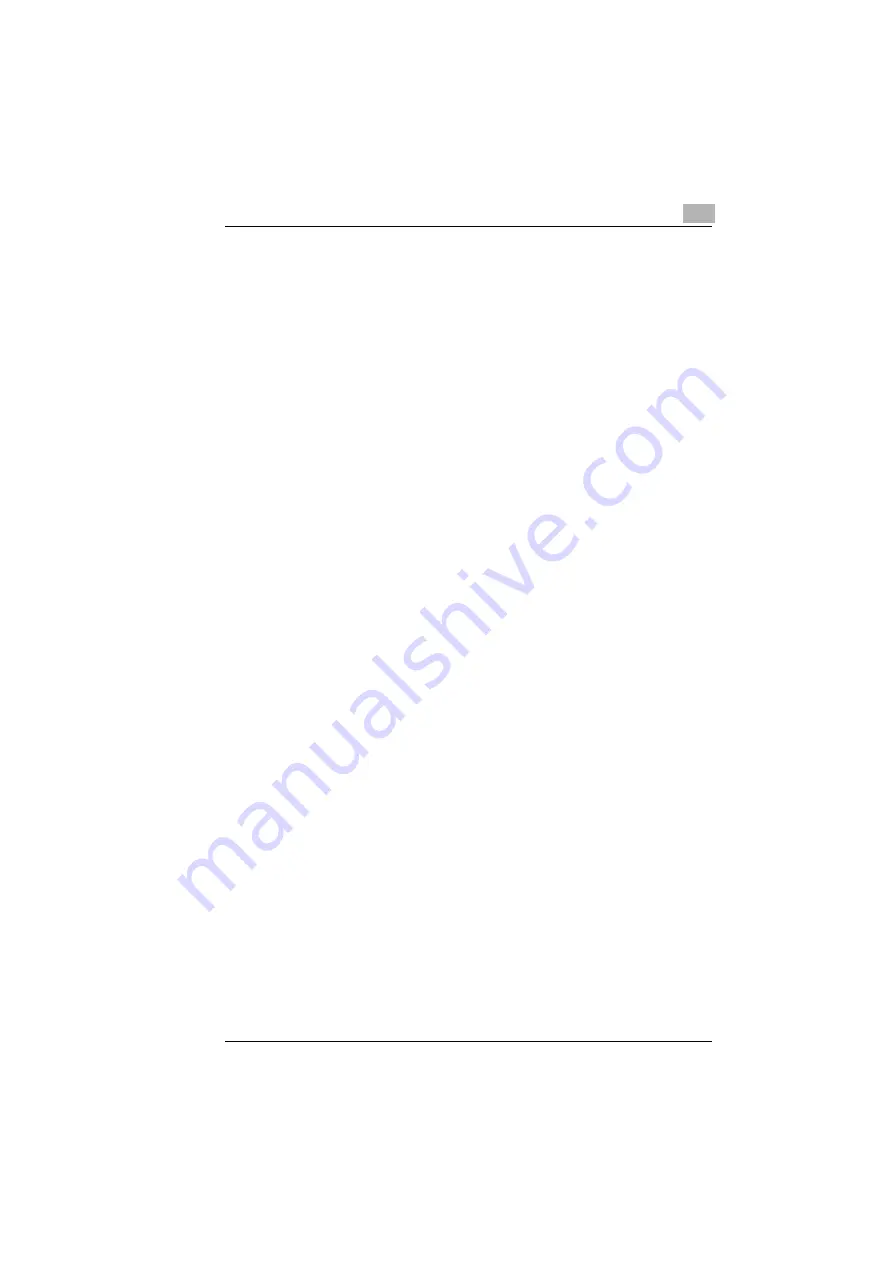
Working with the printer
6
Rev. 3.1.1/16.07.99
PagePro 25
6-21
6.7
Correcting paper feed for duplex printing
Printing test page 1
First print a test page on DIN-A4 paper with the duplex feature turned off.
1
Press the [ON LINE] key.
The display shows OFF-LINE. The printer has been switched Off Line.
2
Press the [MENU] key until the PRINT MENU is displayed.
3
Press the [SCROLL] key until PAPER SOURCE is displayed.
4
Press the [SELECT] key until the tray from which you would like to
print is displayed.
To get the best results, you should select one of the standard trays.
5
Press the [CONFIRM] key.
An asterisk (*) is displayed on the right next to the selection.
6
Press the [SCROLL] key until DUPLEX is displayed. Make certain that
OFF is selected.
7
Press the [MENU] key until TEST PRINT MENU is displayed.
8
Press the [SCROLL] key until PRINT PCL FONTS is displayed.
9
Press the [CONFIRM] key.
The test page is now printed.
Содержание PagePro 25
Страница 7: ...Rev 3 1 1 16 07 99 PagePro 25 IVZ 7...
Страница 8: ...IVZ 8 PagePro 25 Rev 3 1 1 16 07 99...
Страница 40: ...2 Unpacking setting up and pre settings 2 24 PagePro 25 Rev 3 1 1 16 07 99...
Страница 46: ...3 Installing the printer driver 3 6 PagePro 25 Rev 3 1 1 16 07 99...
Страница 98: ...5 Working with the printer s Control panel 5 18 PagePro 25 Rev 3 1 1 16 07 99...
Страница 210: ...9 Recognizing and eliminating problems 9 34 PagePro 25 Rev 3 1 1 16 07 99...
Страница 246: ...10 Appendix 10 36 PagePro 25 Rev 3 1 1 16 07 99...
Страница 254: ...IVZ 44 Rev...
Страница 263: ...Rev 51 U Unpacking the laser printer 2 1 Upkeep of the printer 8 1 Using the Control panel 5 1 W Warning messages 9 26...






























