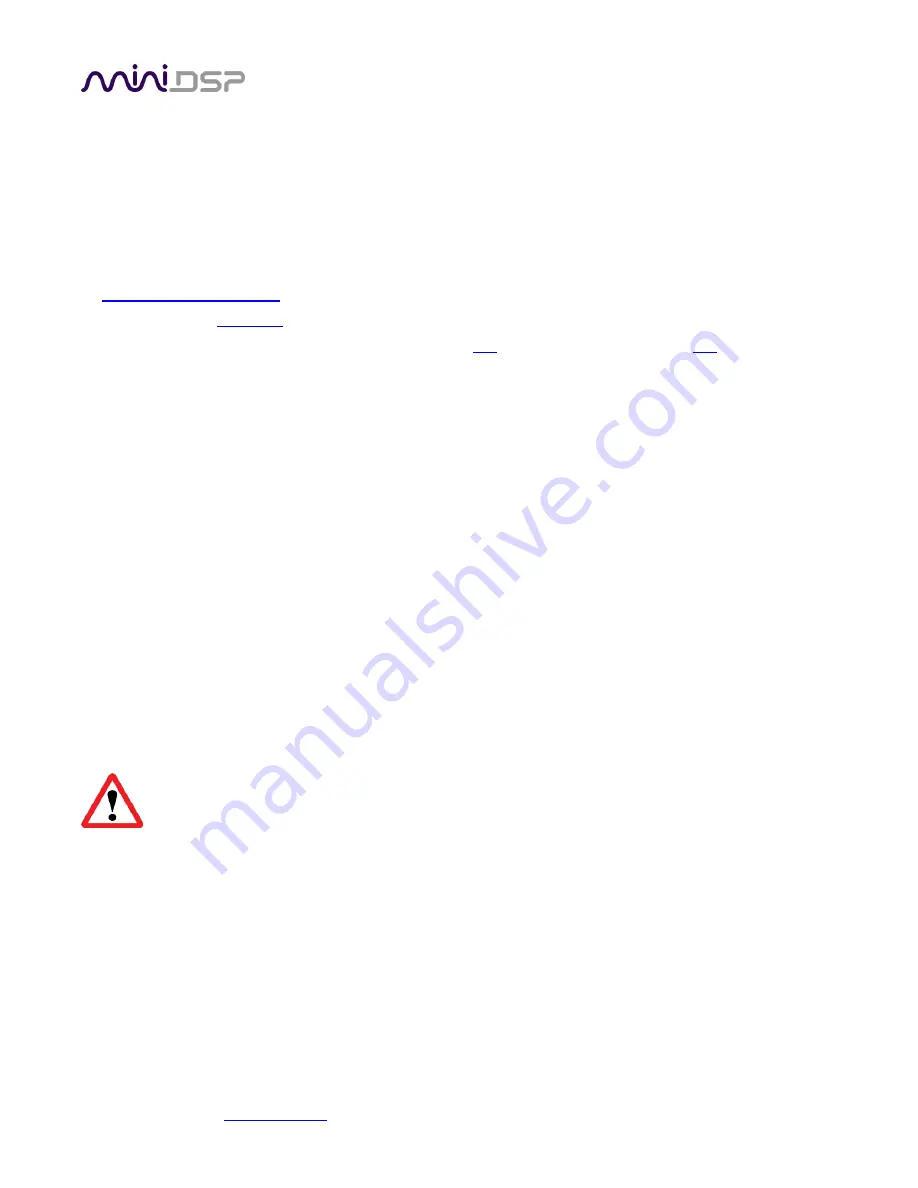
miniDSP Ltd, Hong Kong /
/ Features and specifications subject to change without prior notice
22
7.2
I
NSTALLATION ON
W
INDOWS
The miniDSP software installer will automatically download and install additional software that it requires. For
Windows 7 and later, these packages should be installed automatically, so must therefore be connected to the
Internet when you run the installer. For earlier versions of Windows, please download and install the following
frameworks before attempting to install any miniDSP software. You can also manually install these if you receive
an error message that required software is missing.
•
•
Latest version of
•
Microsoft Visual C++ 2010 Redistributable Package: for
system)
Plugin installation
1.
Navigate to the
Plugins
folder of the software download and then to the
Windows
folder.
2.
Double-click on the
HA-DSP.exe
installer program to run it. We recommend that you accept the default
installation settings.
3.
The plugin will start automatically (if you accepted the default installation settings). To make it quicker to
run in future, right-click on its icon in the taskbar and selec
t “Pin to taskbar.”
USB driver installation
1.
Connect the processor to the computer using the supplied USB cable, and power it on.
2.
Navigate to the
WinDrivers
folder of the software download and double-click on the appropriate installer
(note: the version number embedded in the filename may be different):
•
miniDSP_UAC2_v2.29.3_ForWinXP_Vista.exe
for Windows XP and Vista
•
miniDSP_UAC2_v4.47.0_ForWin7_8_10.exe
for Windows 7, 8, and 10
We recommend accepting the default installation location. Once the driver installation completes, click the
Finish
button.
The Windows PC will not be able to communicate properly with the processor if it was not connected
by USB and powered on when you installed the driver. If that is the case, you will need to uninstall
the driver, connect the processor, power it on, and run the installer again.
Additional installation notes
Note 1
: The Adobe Air framework may need to connect to the Internet the first time you run the plugin. It’s
strongly recommended that you are connected to the Internet the first time you run the plugin.
Note 2
: The first time you run the plugin, you may see a warning from Windows Firewall asking whether the
software should be allowed network access. If you do, ensure that “Private networks...” is checked and “Public
networks...” is not checked. Then click on “Allow access.”






























