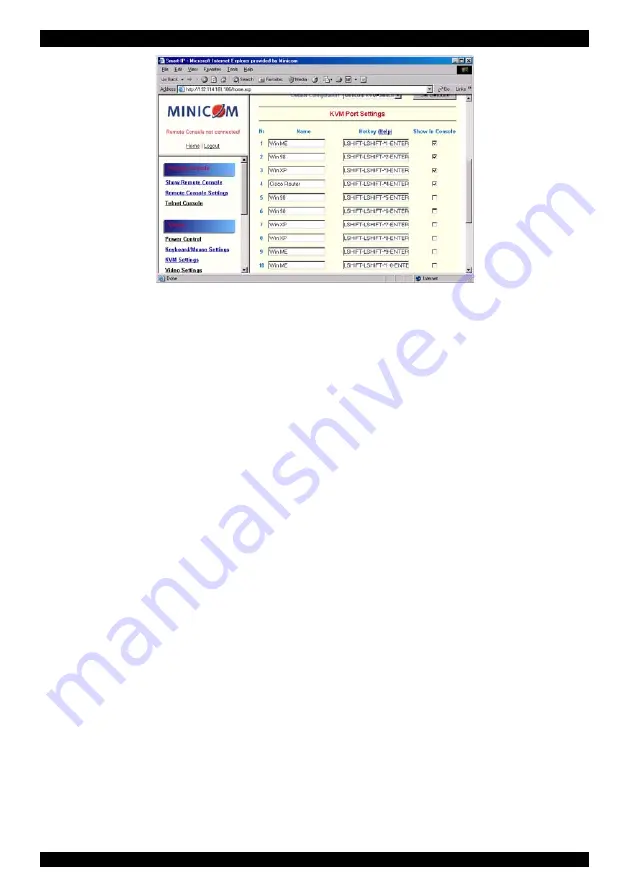
SMART CAT5 SWITCH 16 IP
.
Figure 14 KVM Port Settings
27. KVM Port Settings
1. Assign names for each port.
2. Define hotkeys to switch to each port.
Choose either Minicom default hotkeys by selecting Minicom KVM-Switch in
the Default configuration box, and then click the Set Defaults button.
Or choose your own hotkeys. The syntax to define a new hotkey is as follows:
<keycode> [ + | - | * ] <keycode>.
For example LShift-LShift-*1-Enter. A + sign means that the keys are pressed
together. The – sign means the keys are pressed sequentially. Lshift means the left
Shift key.
The * sign inserts a pause with a definable duration. Add more than one pause if
necessary. See Appendix B on page 52 for a list of key codes.
3. Press
Apply
at the bottom of the page. The settings are saved.
Smart 16 IP uses separate mouse synchronization settings - see page 14 - and
video-settings - see page 13 - for each port.
Note:
It is still possible to apply KVM key combinations through the Remote Console
for switching the KVM port. However, video and mouse synchronization settings
will be shared among the ports and may be unintentionally changed for one of
those ports.
If an external power option is enabled it is possible to assign a port of this control
for power switching to each KVM port, see page 18.
23
.
Содержание Smart CAT5 Switch 16 IP
Страница 79: ...OPERATING GUIDE 78 OPERATING GUIDE 78...
Страница 80: ...SMART CAT5 SWITCH 16 IP 79...






























