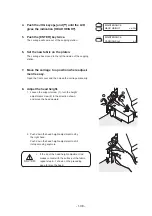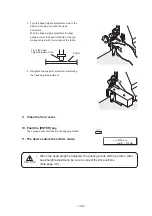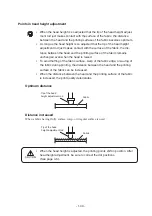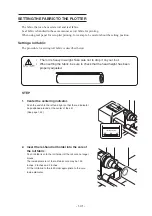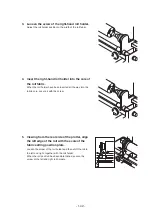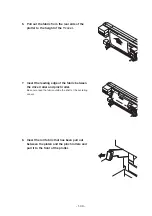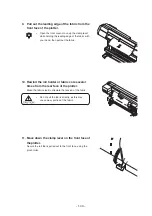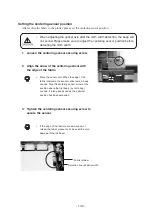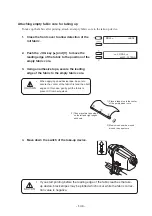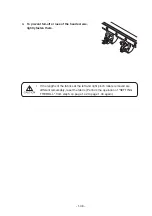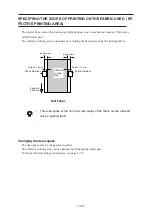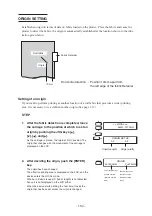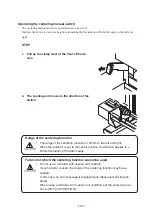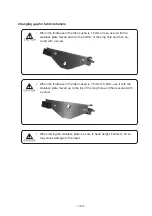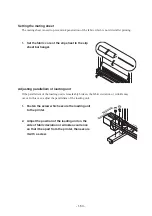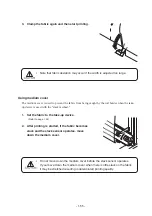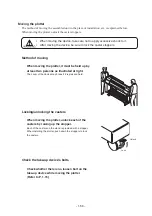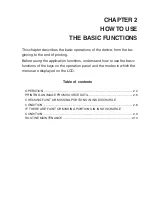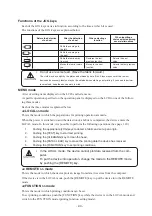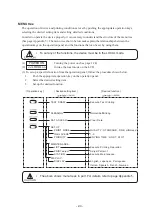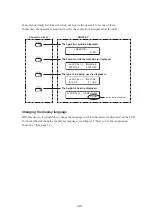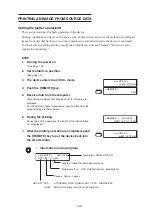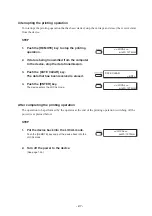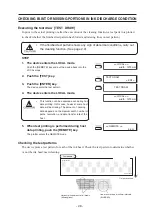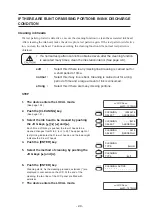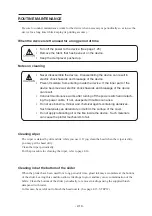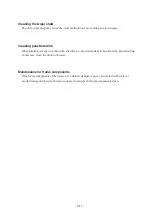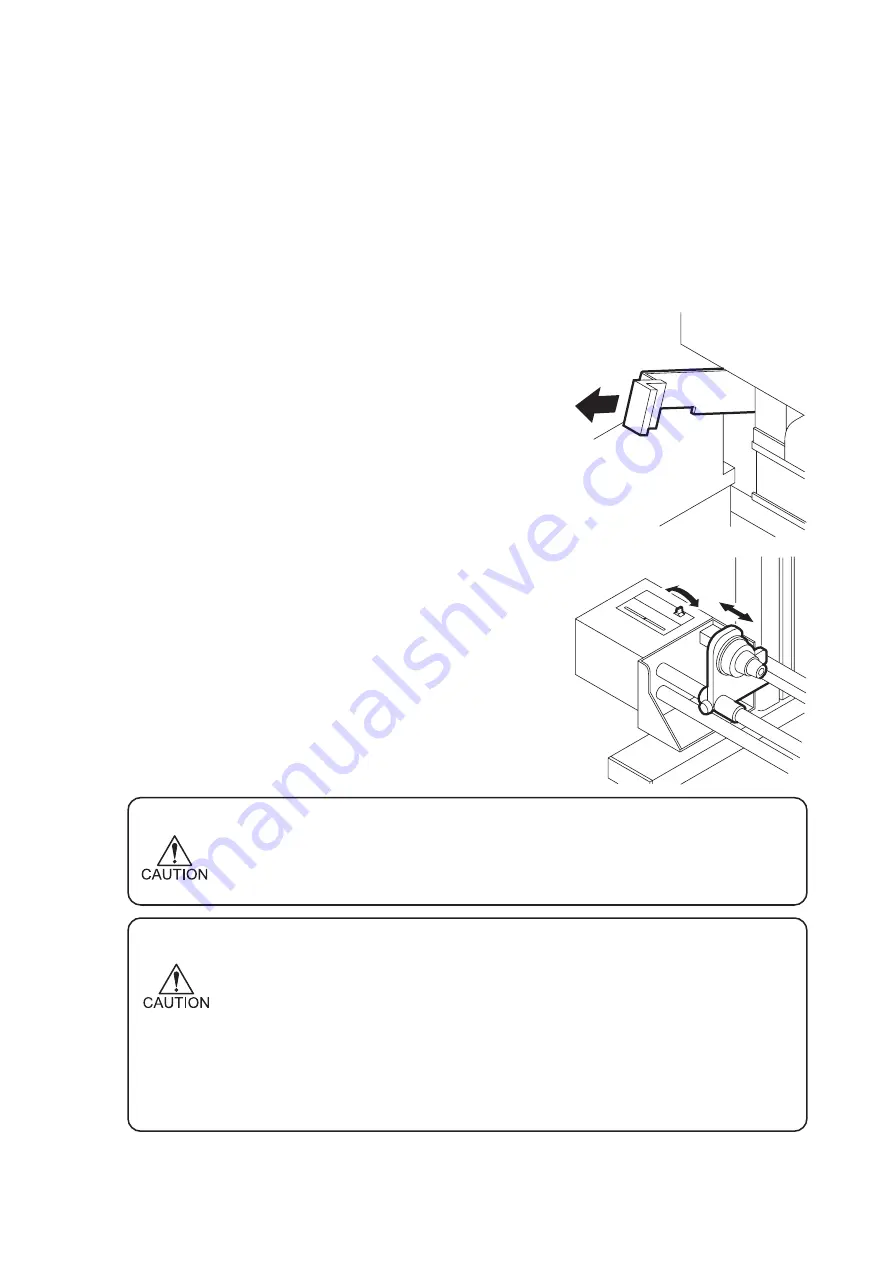
- 1.52 -
Operating the centering manual switch
The centering manual switch is operated to set a new roll.
It allows the fabric to run out straight, minimizing the fluctuation of the fabric edge to the left and
right.
STEP
1.
Pull up the clamp lever at the front of the de-
vice.
2.
The Loading unit moves to the direction of the
switch.
Range of the centering function
•
The range of the centering function is 100mm to the left and right.
When the indicator is set to the center position, the function applies to +-
50mm fluctuation of the fabric edge.
Fabrics for which the centering function cannot be used
•
Do not use a roll fabric with uneven roll condition.
If such a fabric is used, the range of the centering function may be ex-
ceeded.
In this case, an error message is displayed and subsequent printing dis-
abled.
When using a roll fabric with uneven roll condition, set the centering func-
tion to [OFF] in [FUNCTION].
Содержание TextileJet Tx2-1600 Series
Страница 2: ......
Страница 20: ...xvi...
Страница 88: ...2 12...
Страница 146: ...5 10...
Страница 153: ......
Страница 154: ...D200595 2 20 08032002...