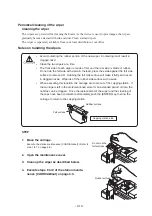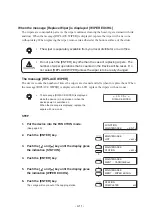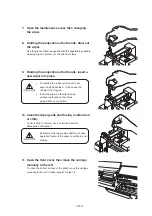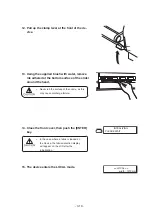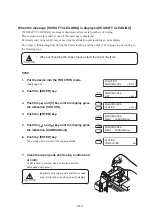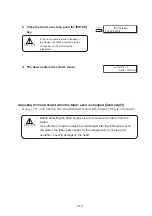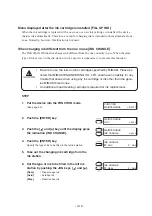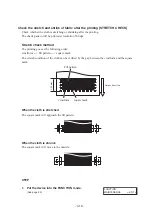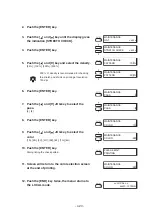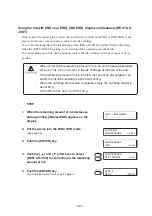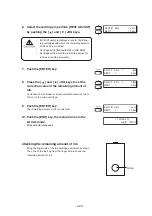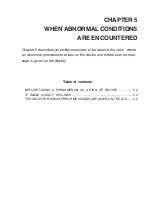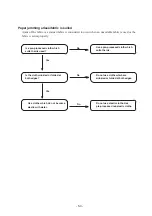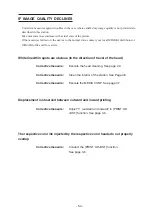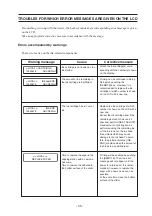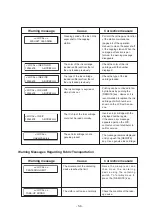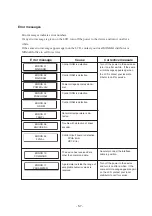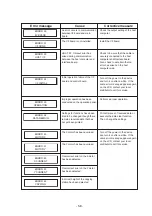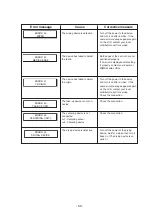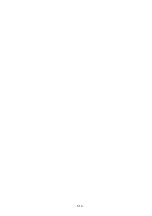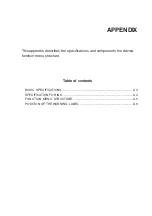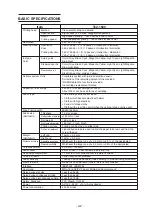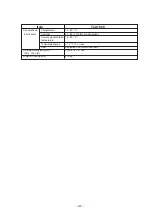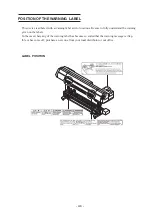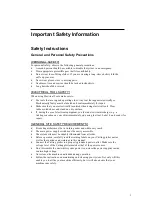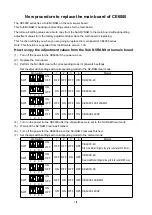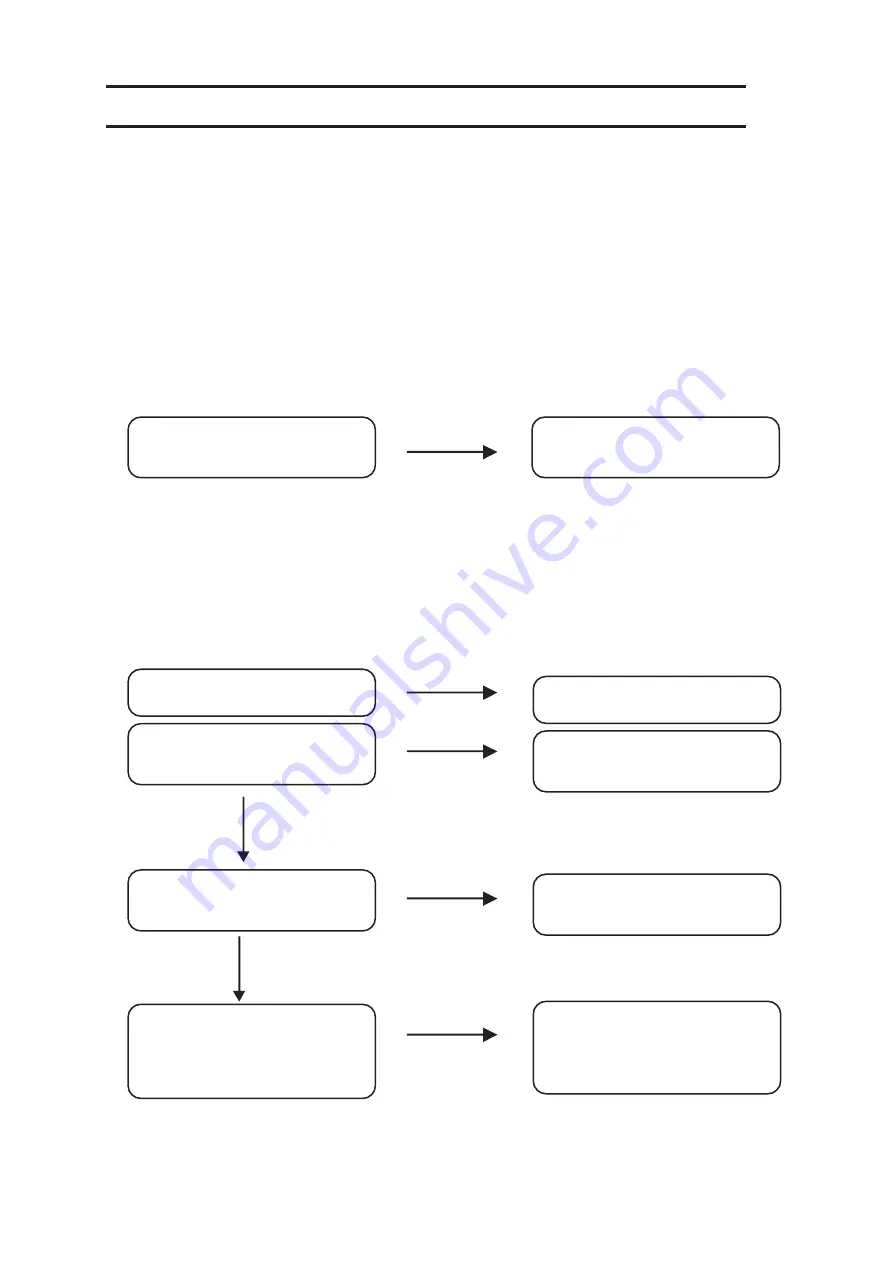
- 5.2 -
BEFORE TAKING A PHENOMENON AS A SIGN OF FAILURE
Corrective measures against troubles in the case where no error message is given on the LCD are
described in this section. Be sure to take the following measures before taking the trouble as a sign
of failure. If the measures fail restore the device to the normal state, contact your local MIMAKI
distributor or MIMAKI office to call for service.
The device cannot be energized
More often than not, this is due to improper connection of the power cable. Check that the power
cable has been properly connected to the power outlet and the computer.
The device cannot perform printing
This occurs when the data is not being transmitted to the device properly. It can also occur when any
of the device functions fails or the fabric has been set improperly.
Has the power cable been
connected to the device and the
receptacle?
Securely connect the power
cable tothem. See page 1.23.
No
Is the correct interface cable
used?
Has the interface cable been
securely connected in position?
Is the message telling that ink
has run out shown on the
display?
Is the [CENTERING] message
displayed ?
Use the cable exclusive for
the device.See page 1.22.
Securely connect the
interface cablein position.
See page 1.22.
Replace the ink cartridge
with a new one. See page
1.34.
Raise the clamp lever, move
the centering indicator to the
center position, then change
the setting position of the
roll. See page 1.41.
No
No
Yes
No
No
Yes
Содержание TextileJet Tx2-1600 Series
Страница 2: ......
Страница 20: ...xvi...
Страница 88: ...2 12...
Страница 146: ...5 10...
Страница 153: ......
Страница 154: ...D200595 2 20 08032002...