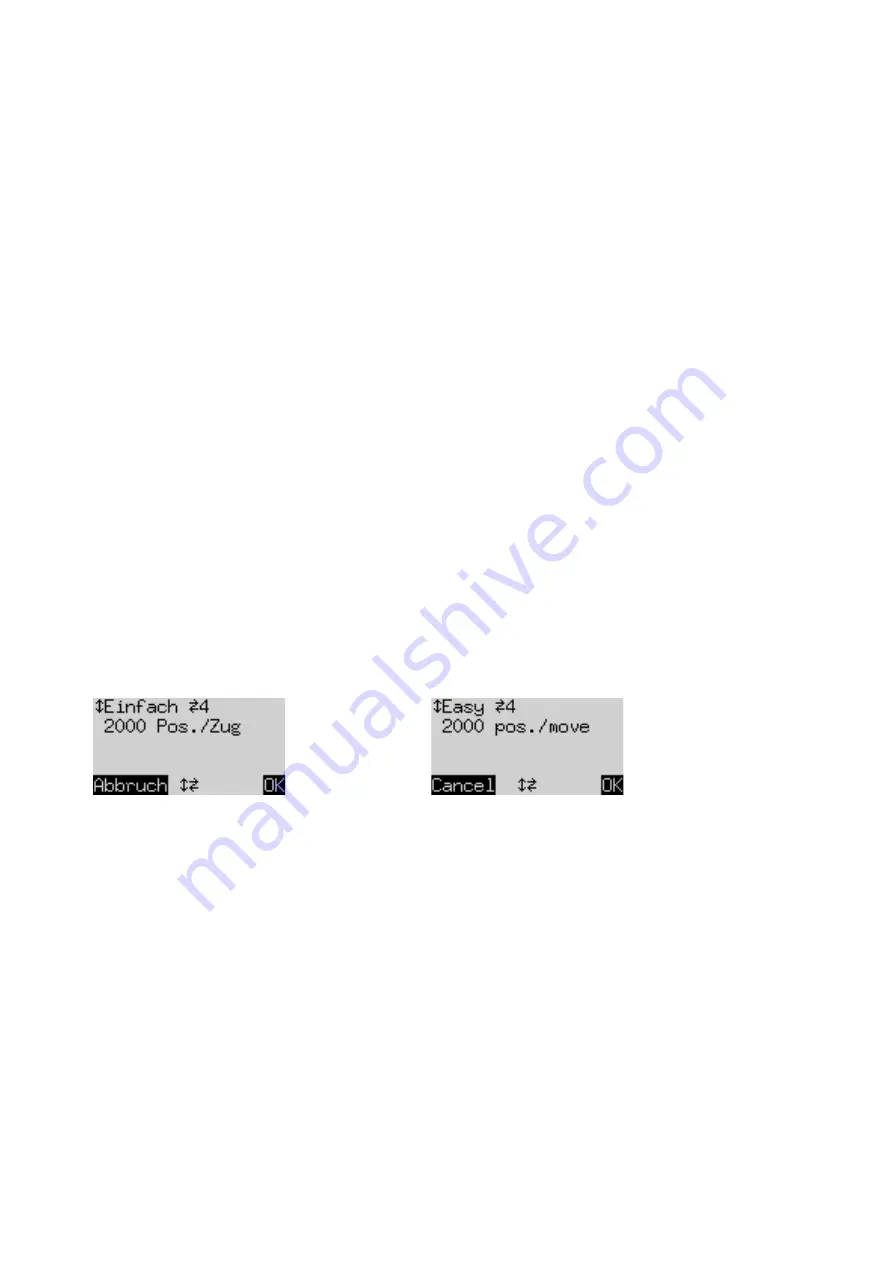
9
One character on the display is highlighted by a ‘blinking’ sign: ▋. This is the
cursor
.
By using the arrow buttons (
), you can move the cursor around.
In order to select a function, move the cursor to it and press GREEN.
If instead you press RED, this returns you from the menu to the ‘info’ screen.
Note:
When operating the special functions, remember that the uses of the RED and GREEN buttons are
always indicated by the ‘inverted’ wording at the left and right of the bottom line.
Also notice the signs in the middle of the line. Here, the
signs tell you that all four ‘direction’ buttons are
currently enabled for performing menu operations.
5.2
Menu: Move
If you select this item when it is your turn to move, the computer will compute and play the next move itself,
and you can then take over the other colour.
If you want the computer to play White, select ‘Move’ to begin the game.
If you select ‘Move’ when it is the computer’s turn, it will cut short its calculations and play immediately.
5.3
Menu: Hint
The computer suggests a move for you.
5.4
Menu: Level
The computer’s levels of playing strength fall into 8 categories: ‘Normal’, ‘Easy’, ‘Fun’, ‘Blitz’, ‘Tournament’,
‘User’, ‘Fixed depth’ and ‘Find mate’.
When you select ‘Level’ from the menu, the current level is displayed. Initially the computer is set to play on
‘Easy’ level 4. On this level it will cut short its calculations after examining 2,000 positions.
German:
English:
•
To alter the level category: Press
or
as many times as necessary until the desired category is shown.
•
To alter the level number within the category: press
or
as many times as necessary.
(The ‘User’
category is a special case, in which you have to specify a range of parameters.)
•
When the desired level is displayed, press GREEN to select it and return to the ‘info’ screen. (Instead, a
press on RED would return to the menu while leaving the level unchanged.)
Example (1): For a game in which the computer takes an average of 15 seconds per move, select ‘Normal’
level 5.
Example (2): To simulate a game of ‘5 minute chess’, select ‘Blitz’ level 2. Each player is given five minutes
for all the moves.
Example (3): To simulate a tournament game with ‘Fischer’ timings, you can select ‘Tournament’ level 2. At
the start, each player is given 1 hour. After each move, the available time increases by 30 seconds.
5.5
Menu: Nextb (Next best)
The computer retracts its move and plays the next best one.













