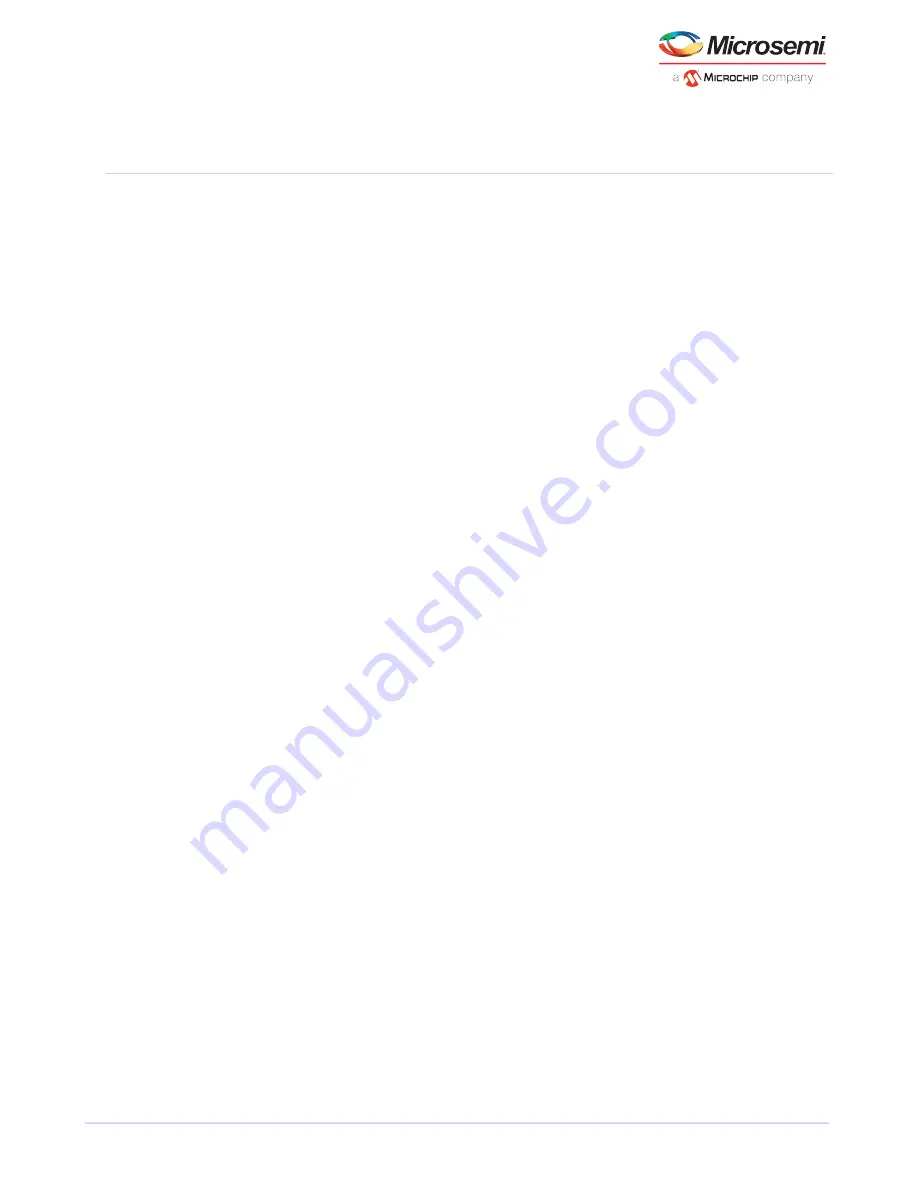
9
Installing Dynamic Kernel Module Support
This chapter explains how to install the DKMS driver.
9.1
Installing the DKMS Deb Package on Ubuntu Systems
The following steps are for installing the DKMS deb package on an Ubuntu System.
1. Since DKMS involves changing system-level kernel files, it requires superuser permissions.
$sudo su
2. DKMS requires build-essential (which installs all packages that are required to build an executable on
Ubuntu), the current kernel headers, and DKMS.
# apt-get install dkms build-essential linux-headers-`uname -r`
3. Once the dependency packages have been installed, the DKMS deb package can be installed. Now DPKG
calls DKMS internally, which builds the driver and installs it to the current kernel. XXXXX is the driver
release version.
# dpkg -i aacraid-dkms_1.2.1.XXXXX_all.deb
4. After the DKMS install is done, the system needs to be rebooted for the new driver to take effect.
# apt-get install linux-headers-`uname -r`
Note: When the Ubuntu Linux kernel is updated, then DKMS will attempt to build the
driver for the newly updated kernel and fail, since the headers for the new kernel
have not been installed yet. Reboot the system and select the newly updated kernel.
Once it boots up, previous command will install headers for the updated kernel and
install AACRAID driver on it as well.
9.2
Installing the DKMS RPM Package
The DKMS executable package is available in the EPEL repository.
1. Retrieve the EPEL repository file (the "X" denotes the major version).
$ wget https://dl.fedoraproject.org/pub/epel/epel-release-latest-X.noarch.rpm
2. Install the EPEL repository.
$ sudo rpm -Uvh epel-release-latest-X.noarch.rpm
3. Install DKMS.
$ sudo yum install dkms
37
Microsemi Proprietary and Confidential. Installation and User's Guide Revision 5
Installing Dynamic Kernel Module Support






























