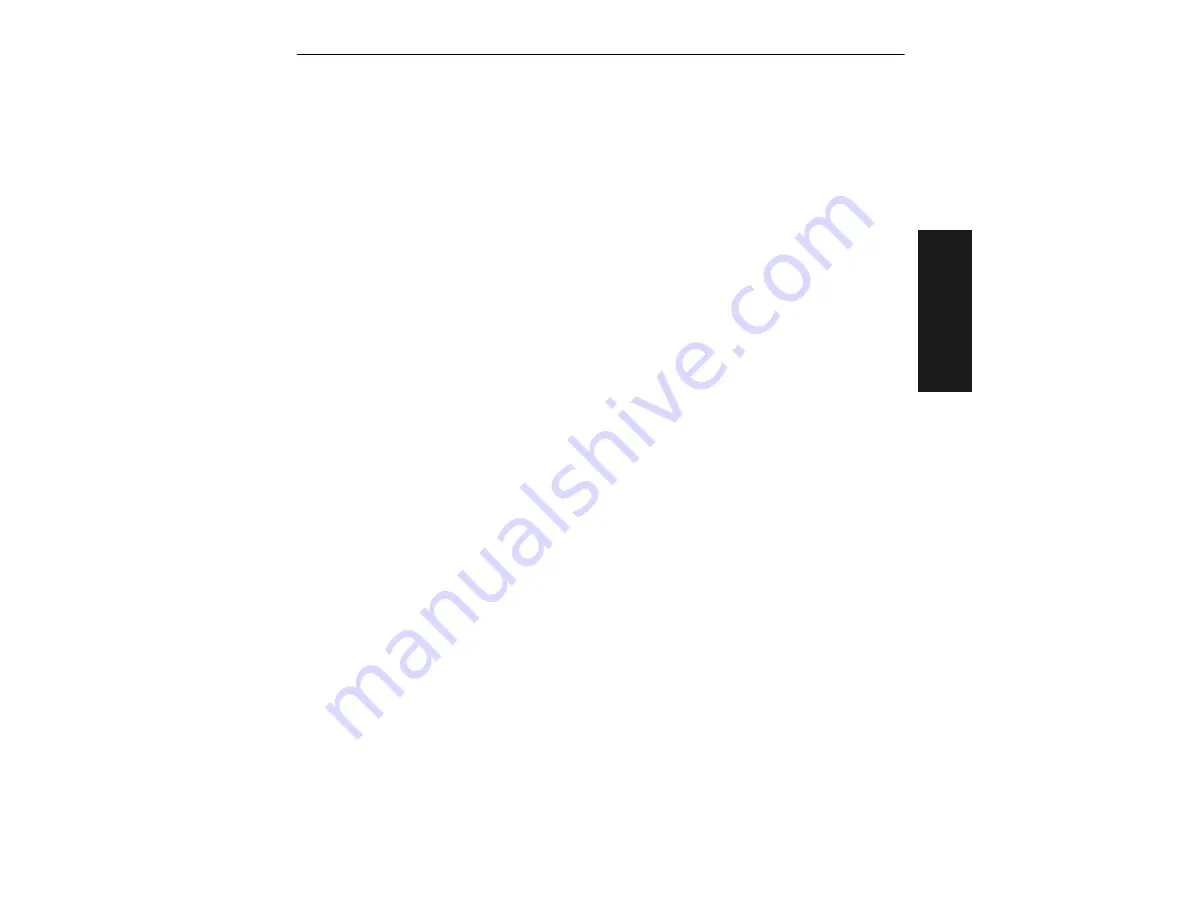
MS-850 Raster Scanner User’s Manual
2-3
2–Menu C
o
n
fig
.
Saving Settings to the Scanner
You can access the
SEND/RECV
box by clicking it directly from the Current Settings
window, or from within any of the configuration menus, click
Apply
. To save changes
to the scanner, select
Apply
in the menu pages. (Clicking
OK
on these menu pages
will only update the items in the Current Settings window.) From within the SEND/
RECV box, click
SEND/NO SAVE
to initialize, send data, and reset counters only, or
SEND/SAVE
to initialize, reset counters, and save these settings to the scanner’s
nonvolatile memory.
Receiving Settings from the Scanner
To update Current Settings in ESP, click
SEND/RECV
and then
RECEIVE FROM
SCANNER
.
Note:
If receiving scan data and you are in Continuous Read, labels being scanned
may interfere with your data request.
Saving Settings to the Host Computer
When saving a file by selecting
SAVE AS
(or
SAVE
) from the File pull-down menu, the
settings are saved only on the computer’s hard drive or other storage medium. This is
particularly useful for saving special sets of settings that you may want to recall later
and use for a different application.
Creating a New Configuration File
To create a new file of configuration settings, first be sure you’ve saved the current
configuration file to the computer’s hard drive or other storage device. Next pull down
the File menu in the ESP and select
New
. A new Untitled window will open with a list-
ing of the default settings. Change these settings to suit your requirements and save
this file to the computer’s hard drive under a new name. These settings can also be
downloaded to the scanner at any time under a name of your choice.
Restoring Default Settings
Note
:
Be certain that you’ve saved any other configuration files to the host computer
that you may want to reload later.
To restore defaults for individual menus in ESP, click the
DEFAULT
button on the spe-
cific menu. To save those settings to the scanner, click
Apply
.
To restore defaults to the scanner (for ALL menus), click the
DEFAULT
button on the
Interface tab of the Utilities menu, or send an
<Ad>
serial command. You can also
default by hardware command.






























