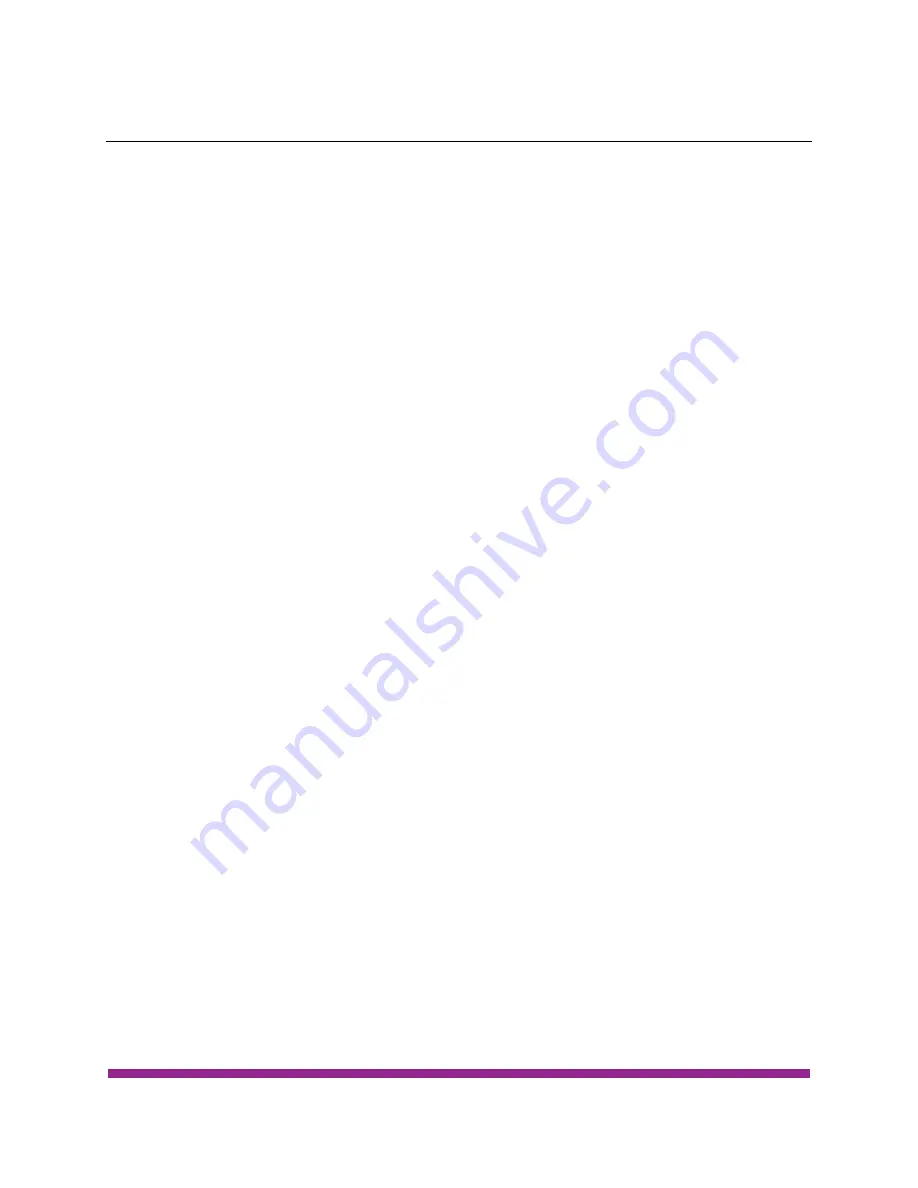
814M WINDOWS SETUP GUIDE
15
TROUBLESHOOTING
Printouts are not cutting correctly and/or printouts are scrambled/not appearing at all
Confirm that you installed with the
Microcom 814M-3
listing selected at the
Select
Install Module
page of the driver installer, and
NOT
the
Microcom 814M-2
listing.
The
Microcom 814M-2
listing is for
203 DPI
814Ms, but Microcom only offers
300 DPI
814Ms at this time.
My printouts appear too small or too large
Confirm that your document is sized correctly and matches what size paper your printer
is currently set to print. Please also be aware that the 814M
’s maximum print
width
is
8.27
”.
You can change what paper size the 814M will use by navigating to the
Devices and
Printers
menu, right-clicking the
Microcom 814M-3(X) 1
listing, and selecting
Printing
Preferences.
Click
Advanced
…
and then change the
Paper Size
parameter (under the
Paper/Output
category). This is set to
A4
by default.
Depending on your document, you may also need to define a custom form/paper size in
Windows.
How can I uninstall/reinstall the driver?
There is an executable called
Uninstall.exe
that is included with the driver package.
Run this executable and select the following devices:
o
Microcom 814M-3(X) 1
(where
‘
X
’
will be
‘
U
’
if using a
USB connections or an
‘E’
if using an Ethernet connection)
o
USB Printer Port
And then click
Uninstall.
If there is an error indicating that the device is in use, navigate
to the
Devices and Printers
menu, right-click the
Microcom 814M-3(X) 1
listing and
select
Remove Device.
Restart your PC and then try the uninstall procedure again.
Once both the
Microcom 814M-3(X) 1
and
USB Printer Port
devices have been
removed by the uninstaller you can safely reinstall if needed.















