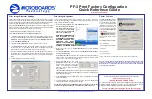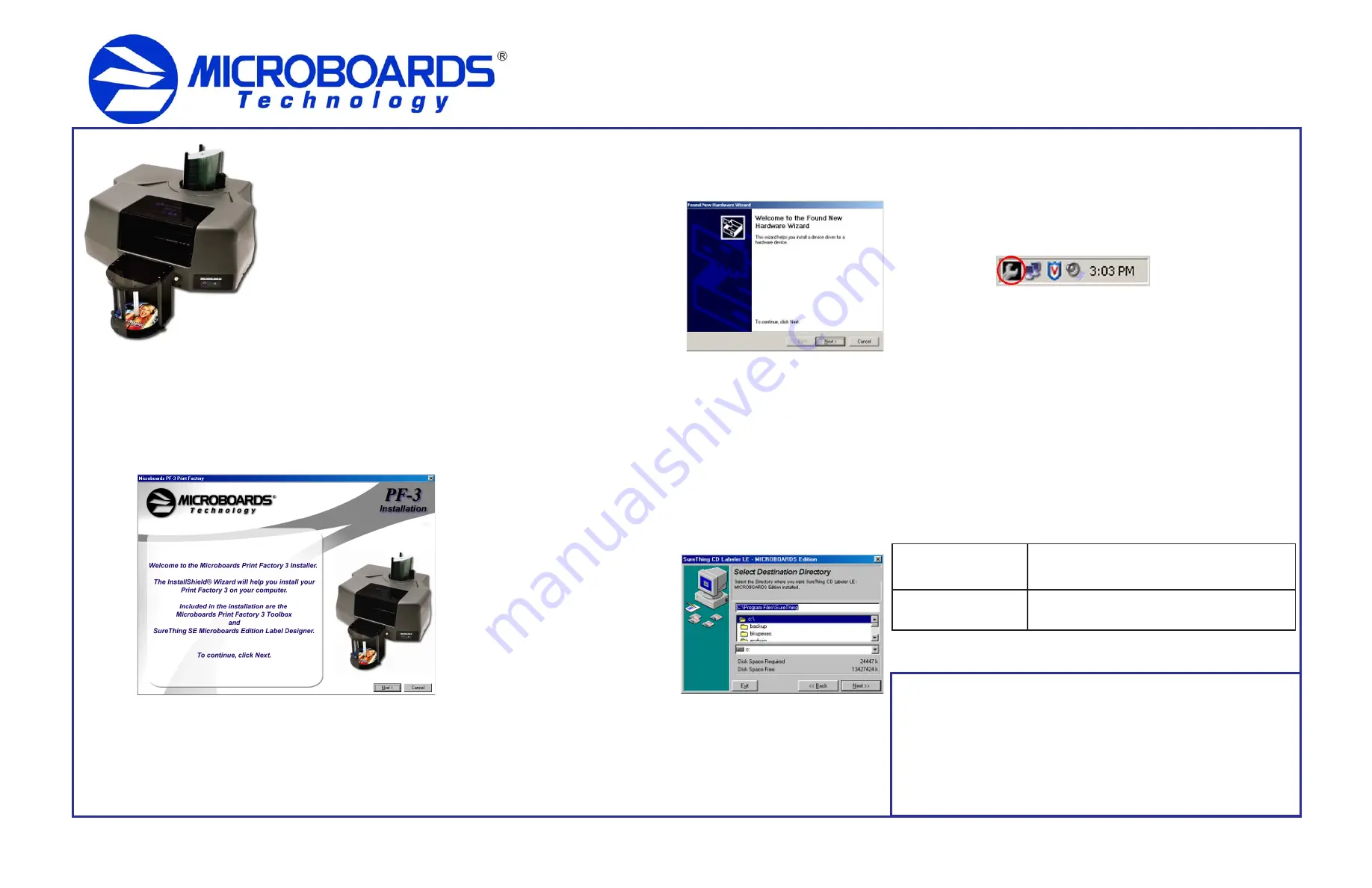
Quick Reference Guide
for Windows 2000 & XP
Please visit our Technical Support website at www.microboards.net
For a more in-depth look at the
installation process, please refer to
the Installation section of the User’s
Manual.
Be sure your computer meets the
Minimum System Requirements as stated
in the User’s Manual and that you have
read these instructions and the Manual
prior to contacting Microboards Technical
Support with installation or configuration
questions!
PF-3 Print Factory Installation:
1. Unpack the PF-3 Print Factory and place it in the selected workspace. This
space should have enough vertical space to allow for easy loading of media into
the input hopper and have enough room behind the PF-3 Print Factory to allow
the unloading of rejected discs.
2.
Insert the PF-3 Print Factory Installation disk into the CD/DVD ROM drive on
your computer. The installer should open automatically.
If the installer does not automatically open, click the
Start
button and select
Run from the Start menu. Click the
Browse
button and go to the CD/DVD drive,
highlight
Setup.exe
, click the
Open
button, then click
OK
.
Please follow all directions on each window before clicking the Next button.
3.
You will first be guided through the hardware setup. Do not click the
Next
button until you have completed each step.
PF-3 Print Factory Installation
4.
After the physical hardware setup is complete, you will be instructed to connect
the PF-3 Print Factory to the computer. Once this occurs, Windows will find
your new hardware and run through the driver installation process.
5.
Windows 2000
:
Select the option
to Search for a suitable driver, and
click
Next
. Check the CD-ROM
Drives Box and click
Next
. Click
the
Next
button again when you are
notified that the driver has been
found.
Windows XP
:
Do not allow the
Search the Internet option to attempt
to find the drivers for you.
Select
the option to Install from a list or
specific location and click
Next
.
Check the Search Removable Media
box and click
Next
.
6.
If the Microsoft Digital Signature screen appears, click the
Yes
or
Continue
Anyway
button at the bottom of the screen.
7. Once the drivers for this component have been installed, you will be prompted to
install the ink cartridges. Click the Next button when complete.
8. Click the Finish button when complete.
Installation of SureThing CD Labeler will occur next.
9.
SureThing CD Labeler Installation
A.
Read the Software License and Warranty information and click the
I Accept
button to continue the installation of SureThing.
B.
Click the
Next
button at the
Welcome screen.
C.
To install to the default
directory, click
Next
on the
Select Destination Directory
screen. If you wish to install to
a different location, select that
location before clicking
Next
.
D.
Select the option to add a
desktop shortcut and the
location in which the Start Menu
shortcut will be created, or make no changes to select the default locations.
Click
Next
when the locations are suitable.
E.
Click
Start
on the next screen to install the application.
F.
Click
Finish
once the installation is complete. You will also have the
opportunity to register the software on-line.
Do NOT connect your PF-3 Print Factory to your
computer until you are prompted to do so by the PF-3
Print Factory Installer
10.
The Microboards Printer Toolbox Installation
The Microboards Toolbox is installed silently during the PF-3 installation. This
application is used to monitor the PF-3 Print Factory and for general maintenance
functions.
After the installation completes, the Toolbox will start up. You will see an icon
appear in the tool tray in the lower right corner of your Windows desktop. To
access the Toolbox, double-click the icon circled below.
The Toolbox will also automatically start up after rebooting the PC.
The Installation disc can be used to just re-install the Toolbox, if necessary.
Place the CD in your PC’s CD/DVD ROM drive and select the option to reinstall.
You will have the option of reinstalling SureThing, the Toolbox, or both at once.
For more information on configuration options, please see the PF-3
Print Factory Configuration Quick Reference Guide on the other side
of this page, or refer to the appropriate sections of the User’s Manual.
INK CARTRIDGES CAN BE USED!
As is true with all printers, the quality of ink cartridge and the quality of the ink
within the cartridge will affect your output. To ensure quality results, the PF-3
Print Factory will not operate with any other ink cartridges in place.
The use of refilled ink cartridges will void your warranty!
ONLY V102C and V101B
In order to guarantee quality results from the PF-3 Print Factory,
Printer not responding
1. Ink cartridge installed correctly?
2. Turn on power to Printer (front and rear panels).
Hardware not installing on
PC
1. Turn on power to PF-3 Print Factory (back panel)
2. Reseat USB connection
3. Installation CD in drive?
Installation Troubleshooting Guide: