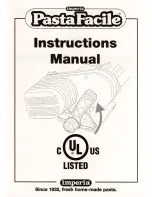-9-
Loading Media
1.
Lift the printer top cover and keep it in the open position.
2.
Slide the two print head latches toward the rear and unlock the module.
3.
Raise the print head module.
4.
Insert the media spindle into core of the label media(the guide should be on the right). Insert the spindle and media into the
slots in the printer. Slide the media to the far left and slide in the guide snug with the media.
5.
Pull out 6 inches of media and thread the end of the media between the guides(adjusters) located under the print mechanics.
Slide in the right guide snug(adjuster) with the media. Thread the media over the roller until 2” of the media shows out of the
printer. (ENSURE THAT THE LABELS ARE FACING UP.)
6.
Press the print head module down firmly until it snaps into place.
7.
Close the top cover.
8.
Turn on the printer.
9.
If you are using die-cut media, press the ”FEED” button to advance the first label into the standby position.