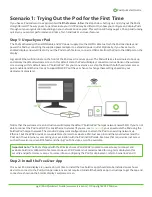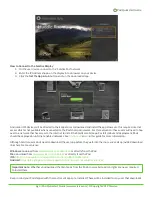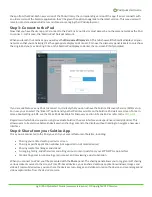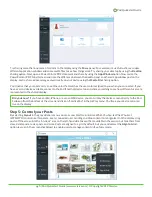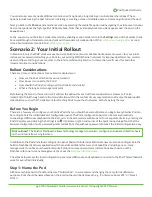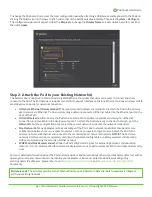Pod Quickstart Guide
pg 2 | Pod Quickstart Guide | www.mersive.com | © Copyright 2019 Mersive
Scenario 1: Trying Out the Pod for the First Time
If you have a Pod and want to experiment with
all the features,
follow the steps below. Setting up and trying out the Pod is
straightforward. The way you set up and evaluate your first Pod may be different than how you configure and deploy Pods
throughout your organization depending on your network and use cases. This section will help you get a Pod up and running
quickly so you can test performance and take a first-hand look at end-user features.
Step 1: Unpack your Pod
The Pod is delivered with an HDMI cable and 12V power supply. Use the HDMI cable to attach the Pod to a display and
power the Pod by connecting the supplied power adaptor to a standard power outlet. Optionally, if you have a touch-
enabled display and would like to try out the Pod
’
s touch features, connect a USB cable from the Pod to the USB port on the
display.
A green LED bar will illuminate on the front of the Pod once it receives power. The Pod will take a few minutes to boot up
and display the default welcome screen. In this default state, the Pod will display connection instructions on the welcome
screen along with its default name of
“
SolsticePod
”
. For your convenience, we ship the Pod with both the wireless access
point enabled and Ethernet ready to support DHCP.
You’ll have a chance to change these settings based on your
deployment plans later.
Notice that the welcome screen instructions will display the default
“
SolsticePod
”
hotspot network name/SSID. If
you’re
not
able to connect the Pod to a DHCP-ready Ethernet network (if you are, see
), you can evaluate the Pod using the
SolsticePod hotspot network. The standard deployment configuration is to attach the Pod to an existing network via
Ethernet, but the WAP provides a convenient mechanism to evaluate a Pod. Just keep in mind that your devices (and the
Pod) won’t have internet access during your evaluation
with the Pod in WAP mode. Features that require internet access,
such as the welcome screen RSS feeds and sharing YouTube videos,
won’t be
available.
Step 2: Install the Free User App
Once your Pod and display are powered on, it’s time to
install the free Solstice app (should also be installed on each user
device) to connect to the Pod. Admin permissions are not required to install the Solstice app. Instructions to get the app and
connect are shown on the Solstice
display’s
welcome screen.
Important note:
The Pod is shipped with the Wireless Access Point (WAP) enabled to make it easy to connect and
evaluate Solstice’s collaboration features. However, WAP mode is not recommended for long
-term deployment for
security and performance reasons. For more info on configuring the Pod for deployment, refer to Scenarios 2 and 3.