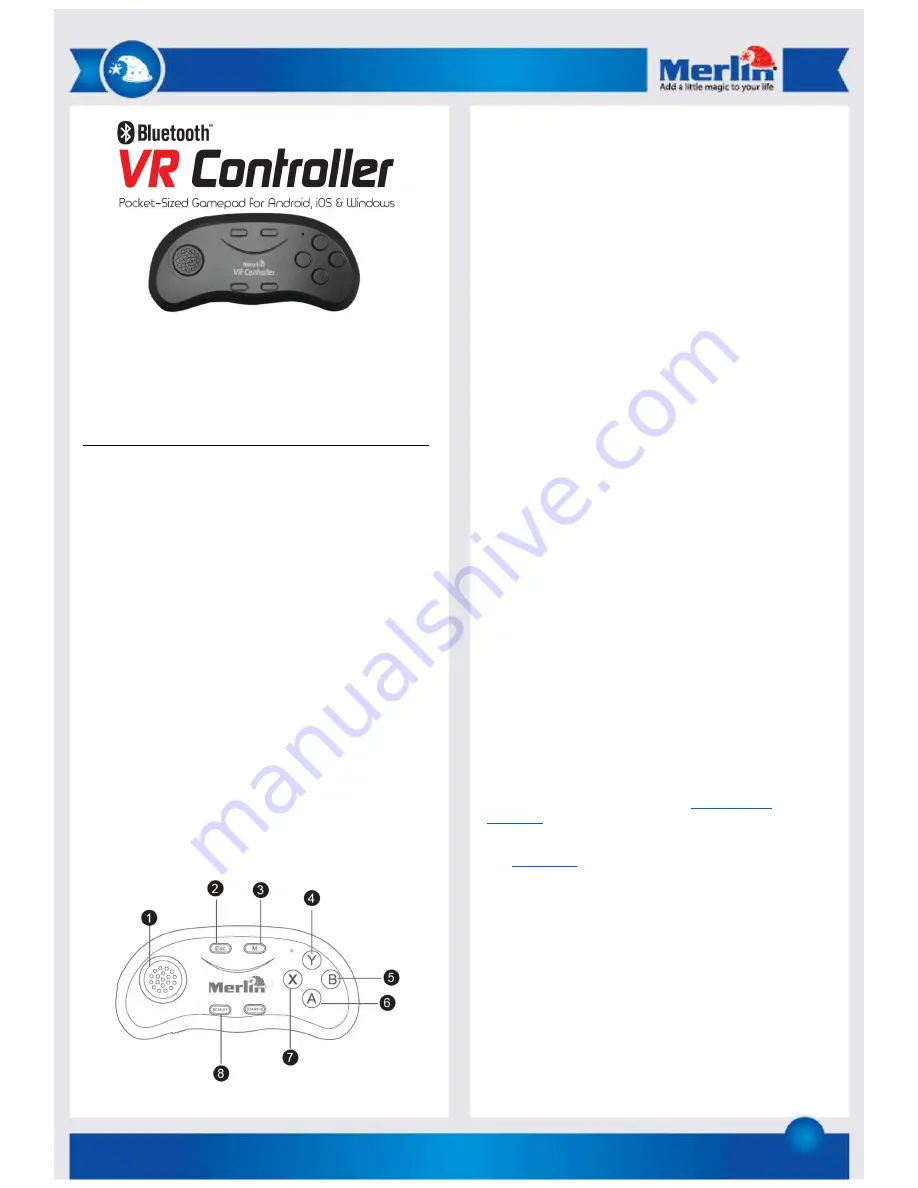
1
Thank you for purchasing this Merlin Product. Please read the
instruction manual carefully before using the product.
The documentation provided will allow you to fully enjoy all the
features this unit has to offer.
Please save this manual for future reference.
Instructions
The Merlin VR Controller is a handy addition to mobile gamer. It
connects to your mobile device or laptop via Bluetooth and can be
used for a large assortment of task from gaming, wireless mouse,
Power Point remote, E-book, mouse and many more functions.
Before using:
When you purchase the VR Controller please insert 2 x AAA batteries
in the back of the unit under the sliding cover. Please note batteries
are not included in the box.
Bluetooth Pairing:
-
Switch on the unit using “Start/Power” button, hold it for more
than 2 seconds.
-
The LED with flash between red to indicate paring mode.
-
Open the Bluetooth function on the mobile device scan for
Bluetooth devices.
-
Select “
VR Shinecon
” to pair with the device.
-
The LED will go off once paired.
-
If a pairing code is required please enter “0000”.
-
Next time the Controller is used it will remember the last device it
was connected to.
-
To pair with a different device press and hold the “Start/on”
button for 8 seconds to go into pairing mode again.
Key Functions:
1.
Direction keypad(Dpad) .
2.
Escape/Back.
3.
Mouse mode.
4.
Menu.
5.
Mute/Shutter.
6.
Volume -
7.
8.
Select/(Play/Pause)
Modes:
At the bottom of the unit is a slide switch to select between
“Game” and “Key” modes.
Key Mode:
Slide the mode switch to the “key” setting. This is the mode the
controller can be used on one hand(right hand is most comfortable)
like a remote control.
You can use it with a media/music application to control the
following functions.
-
The Dpad can be used to skip files (Left-Previous; Right-Next)
and Up and Down to search within the track.
-
4 (Y Button) selects the options menu.
-
5 (B button) controls Play/Pause.
-
6/7 Change the volume loader and softer.
For android users the M-Button (3) can be used to enable the
mouse mode. The pointer can be controlled with the Dpad. Use
“Select” (8) to left click.
Please Note: The button functions can vary depending on the
application used for playback.
Selfie:
iOS to take a selfie by pushing the “X(7)” button.
For Android push the “B(5)” button to take the selfie.
Game mode:
Move the slide switch to the “game” position.
Android: Compatibility of the game mode depends on the
manufacturer and chipset in the phone. If by default the controller
moves when the Dpad is used the “A(6)” key is confirm and the
“B(5) key is back. If it does not allow this functions you need to
download a keymapping application like “
Game Controller
Keymapper
“ to map the keys before using it.
Please note:
Some games have their own key mapping functions
like “
Real Racing 3
”. Please check with the game you are playing
before you install a key mapping application.
For advanced keypad functions press the following combinations:
L1 : Start + A
L2 : X
R1 : B
R2 : Y
Right Joystick : Joystick
Содержание Bluetooth VR Controller
Страница 3: ...3...



