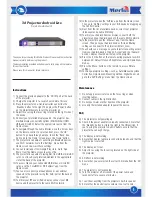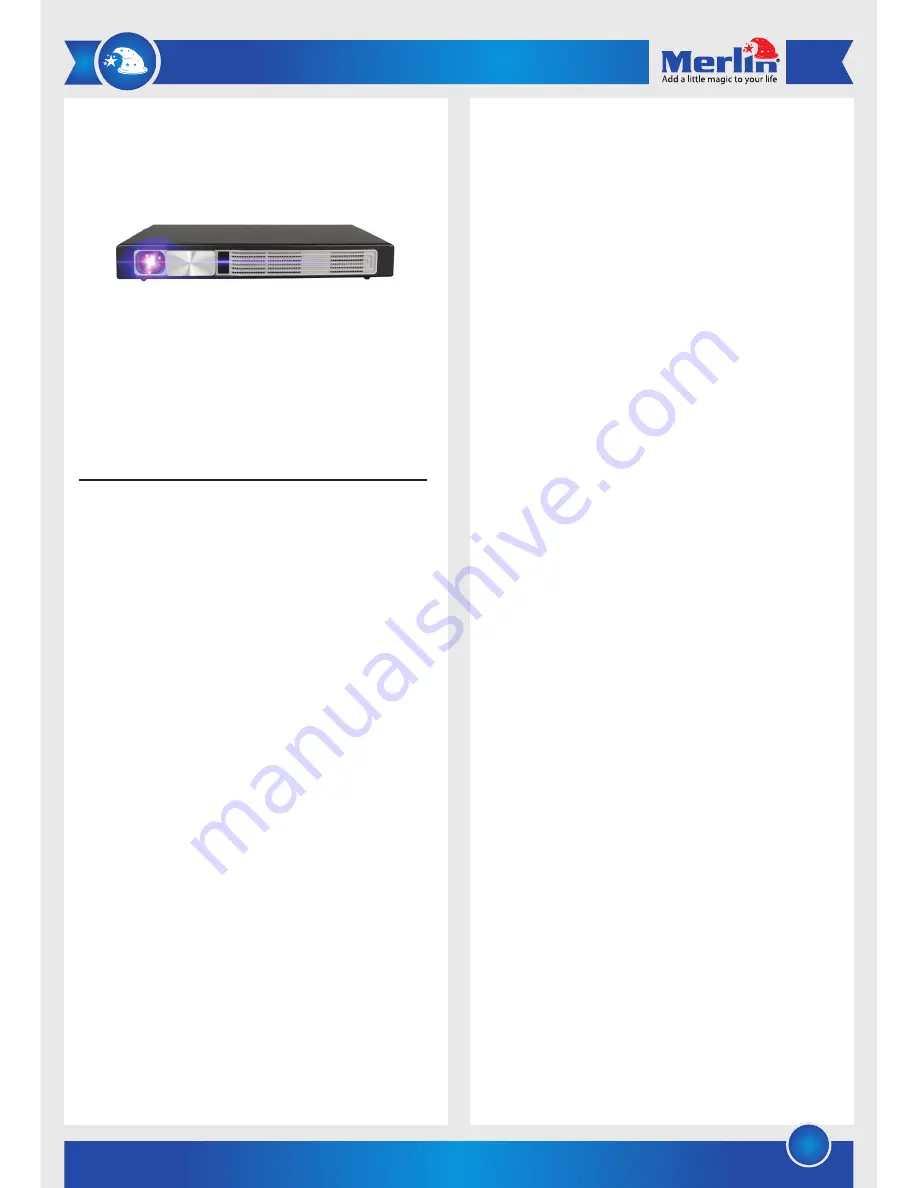
1
13) In the projector, open the ‘AirPlay’ app from the Home screen.
Then go to ‘Air Play’ settings in your iOS device by dragging up
the Control Centre.
14) Next, from the list of available devices, select your projector
(ILink-xxxx) and enable ‘Mirroring’.
15) To mirror your Android device’s display, connect both the
projector and your Android device to the same Wi-Fi network.
16) In the projector, open the ‘Miracast’ app from the Home
screen. Then go to your Android device’s ‘Screen Sharing’
settings and connect to the projector (MCast_xxxx).
17) You should see a message on your projector requesting access
from your Android device. Click on ‘Accept’ and your Android
device’s display should be mirrored to the projector.
18) Press the ‘3D’ button on the remote during playback to switch
between 3D, Default View, Left-Right View, and Up-Down View
modes.
19) Press the ‘Menu’ button on the remote to access Picture
settings.
20) To change projection settings, such as Auto/Manual Keystone
Correction, Gyro Horizon, Mounting method, Digital Zoom, etc.,
go to the ‘DLP Settings’ menu from the Home screen.
Maintenance
1) Do not apply excessive force on the focus ring or when
inserting cables.
2) Connect cables in the right direction.
3) Do not pour water or other liquids on the projector.
4) Use only the included adapter to power the device.
FAQ
Q) The projector is not powering up.
A) Check if the power adapter is properly connected. Ensure that
the ‘Standby’ button is slid to the right to the ON position. If
you’re using the projector’s built-in battery, ensure that the
projector has enough charge.
Q) The display is not working.
A) Ensure that display cables are connected properly, and that the
right source is selected.
Q) The display isn’t clear.
A) Adjust focus using the focus ring located on the right side of
the projector.
Q) 3D effect is not working.
A) Ensure that you’ve selected the correct 3D mode from the ‘3D’
menu.
Q) The projector is not responding.
A) Turn the projector off, disconnect the power cable, and
reconnect after a couple of minutes.
Q) I can’t hear anything from the projector’s built-in speaker.
A) Ensure that the device/source volume is not set to zero.
Thank you for purchasing this Merlin Product. Please read the instruction
manual carefully before using the product.
The documentation provided will allow you to fully enjoy all the features
this unit has to offer.
Please save this manual for future reference.
Instructions
1) Connect the provided adapter to the ‘DC IN’ port at the back
of the projector.
2) Charge the projector for a couple hours before first use.
3) Place the projector on a flat, level surface and slide the
‘Standby’ button to the right. Then press the ‘Power’ button
on the projector/remote to turn the projector on.
4) Adjust focus using the focus ring located on the right side of
the device.
5) Connect your preferred display source. The projector has
multiple display connectivity options (Mini VGA/AV, HDMI,
USB, and microSD). Select the appropriate source from the
Home screen.
6) To navigate through the home interface, use the ‘Arrow’ keys
on the remote control. To select an item, press the ‘OK’
button. To go back through a menu, touch the ‘Back’ icon.
And to go to the ‘Home’ screen, press the ‘Home’ button.
7) The projector is capable of connecting to Bluetooth devices
and Wi-Fi networks. Go to the ‘Settings’ menu from the
Home screen to access these settings.
8) You can install apps from Google Play store. Go to ‘App
Store’ from the Home screen to access this.
9) The projector is capable of playing files from USB or microSD
cards. Just insert your preferred medium in the appropriate
slot at the back of the projector.
10) To access files on your connected USB drives or microSD
cards, use the ‘LocalMM’ or ‘ES Explorer’ app from the
Home screen.
11) You can also connect your headphones or any external
speakers to the projector using the ‘AUX’ port at the back of
the projector.
12) To mirror your iPhone or iPad’s display, connect your iOS
device and the projector to the same Wi-Fi network.
3d Projector Android Lite
Project Life in Brilliant 3D