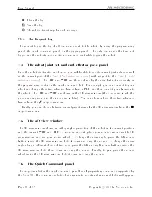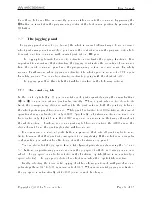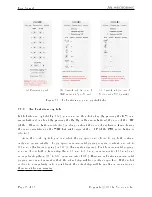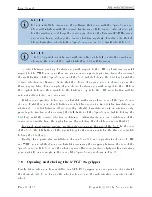User Manual
If the yellow LED illuminates in sets of two ashes, this means that the integrated or
external RESET button has been pressed too long. Make sure they are not pressed and then
press any of them, in a quick fashion.
Finally, the red Error LED indicates if there is a problem with the power supply or with
some of the connections to the D-SUB interface. If the red LED ashes (0.1 s on, 0.9 s
o), either there is no robot connected to the power supply or the robot connected is an old
version that is not supported by this power supply. If the red LED illuminates in sets of two
quick ashes, the robot has detected a problem and sent a request to the power supply to
be shut down. If this happens, contact us. If the red LED blinks in regular intervals (0.5 s
on, 0.5 s o), this means that there is either a problem in your external emergency stop or
Stop Category 1 connections or in our power supply. If you don't see any problem in your
connections, contact us. Finally, if the red LED is constantly lit, there is a problem with the
power supply. Switch o the power supply and contact us.
Table 2 summarizes the dierent states of the three LEDs as well as their meanings.
Table 2: The various states of the LEDs on the power supply
LED
Name LED state Explanation
Green
Power
O
The power supply is turned on
On
The power supply is turned o
Yellow Status
O
Robot is not powered. Press RESET.
Blinking
Robot is not powered and a Stop Category 1 stop is pressed or
the dongle is not plugged in. Remove the stop, make sure the
dongle is plugged in, and press RESET.
Two ashes
Robot is not powered because a RESET button has been
pressed for too long. Press RESET again.
On
Robot is powered.
Red
Error
O
There is no error.
Flashes
No proper robot connected.
Two ashes
Robot has detected a problem and requested that power be
shut down. Contact Mecademic.
Blinking
Problem with Stop Category 1 stops detected. Check external
stop connections and contact Mecademic if no solution found.
9.2 External connections
If you do not need to connect an external E-Stop, an external reset, or protective stops or be
able to know whether the robot is powered, you need to plug the D-SUB 15-position dongle
Page 30 of 38
Copyright c
2020 by Mecademic Inc.