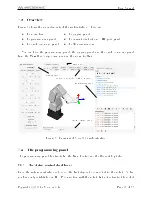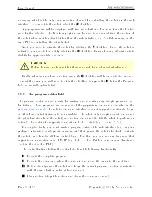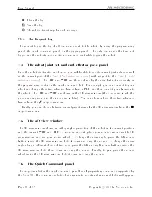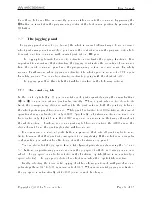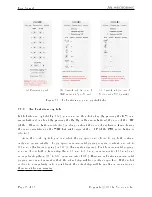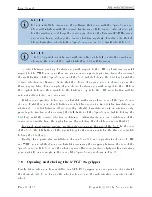User Manual
Power
Status
Error
RESET
E-STOP
Saf
ety I/O Po
rt
R
obot P
ow
er
24 VDC 8.34 A
AC Power
90-264 VAC
50-60 Hz
units: mm
4X thru counterbored holes for M6
120
90
75
100
48
68
Figure 5: Dimensions of the power supply
4. The green LED on the power supply (next to Power) will be illuminated. Now, you
must provide power to the robot by pressing the RESET button on the power supply.
5. You will hear a clicking sound coming from the power supply, and the robot's LEDs
will start ashing for a few seconds while the robot's controller is booting. Once the
controller ready, the red LED on the robot's base will start ashing intermittently.
6. Depending on which of the two Ethernet ports was used in step 1, the Link/Act
IN (for ETHERNET1) or Link/Act OUT (for ETHERNET2) green LED should be
illuminated. If it is not, detach the Ethernet cable and repeat step 1.
7. Congure your computer with a static IP address. The way to do this diers from one
operating system to another. Figure 6 shows how to do this in Windows and in Linux.
8. Open (preferably) the latest version of Google Chrome and type Meca500's default IP
address 192.168.0.100 in the address bar.
9. Meca500's web interface should load instantaneously. If it doesn't, repeat the previous
step with a dierent browser.
It is also possible to change the robot's network conguration. This option is available
through the robot's web interface, which will be described in detail in Section 8. Here is the
procedure for doing so:
1. Click on the Options dropdown menu and then on Settings (Fig. 7).
2. Depending on your conguration, choose DHCP to automatically receive an address
from your router or Static to force a specic IP. You don't need to reboot the robot;
the new conguration will be applied as soon as you click on the Save button (Fig. 8).
Page 10 of 38
Copyright c
2020 by Mecademic Inc.