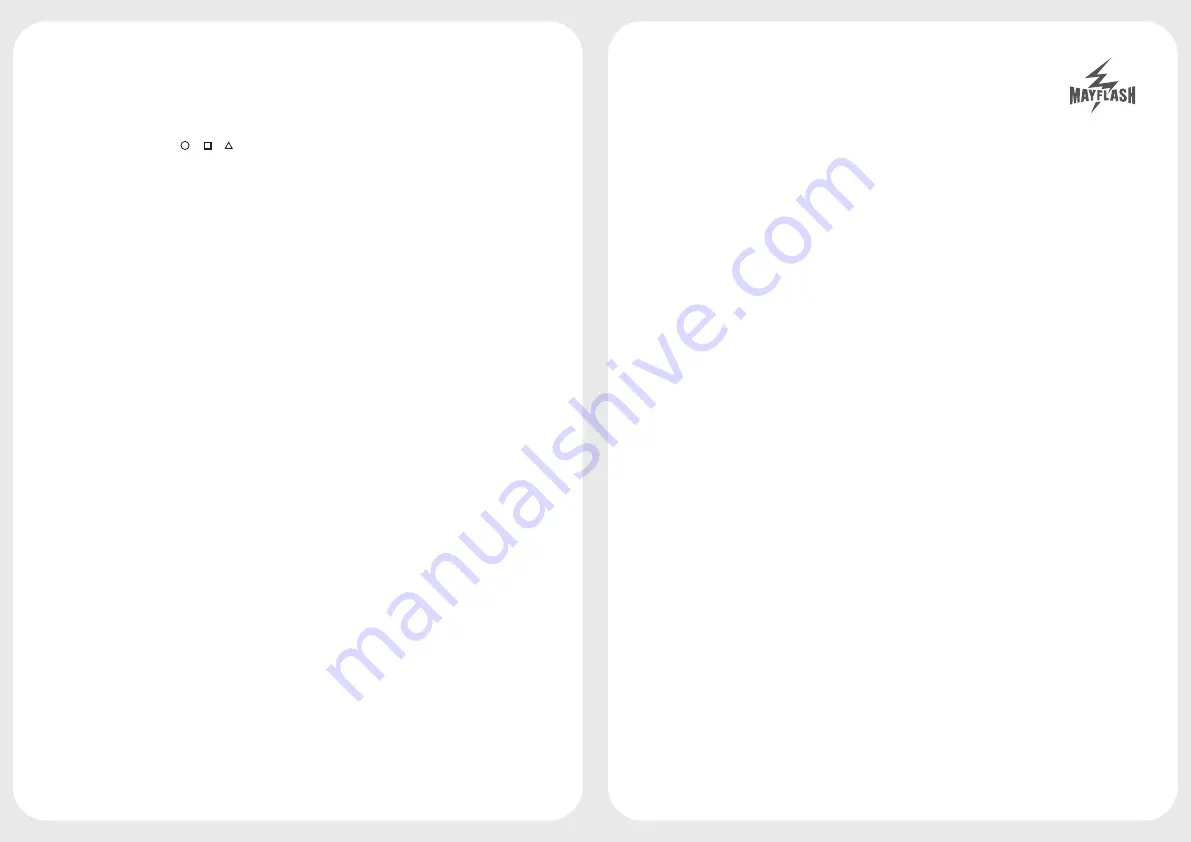
Arcade Stick F500V2
For Switch, PS4, PS3, Xbox Series S/X, Xbox One, Xbox 360,
Windows, Android, macOS, Raspberry Pi, Steam, NEOGEO mini
Introduction
We want to say thank you for choosing the MAYFLASH Arcade Stick F500 V2 and congratulation you
on your decision. We are sure that our product will provide you with a great deal of gaming pleasure
for years to come. These instructions contain valuable information about operating and configuring the
fighting stick. Please keep this manual in a safe place for future reference.
If you find any issues or have any difficulty operating the device, please reach out to us at
and we will be more than happy to help you out.
Features
- Compatible with Switch, PlayStation 4, PlayStation 3, Xbox Series S/X, Xbox One, Xbox 360, PC
Windows, Android, macOS, Raspberry Pi, Steam, NEOGEO mini, SEGA MEGA DRIVE mini and
SEGA GENESIS mini.
- Compatible with Sanwa Denshi buttons and joystick that is perfect for customization to make it your
very own. (Sanwa Denshi buttons and joystick are not included in the packaging and you need to buy
them separately)
- Supports the headsets to output the background music and online chat on PS4, Xbox Series X/S,
Xbox One and Xbox 360.
- Supports the XINPUT and DINPUT when being used on PC.
- Supports the Turbo functions with different speed settings .
- The D-Pad and X/Y Analog Axis mode can be exchanged.
- Supports the vibration function. A sole customized wrist strap makes you feel the real vibration.
(The wrist strap is not included in the packaging. You need to buy it separately).
- The wireless controller that comes with your console will become a wired controller by simply
connecting a standard USB cable (with exception of Xbox 360 which requires an official wired Xbox
360 controller). For best results, it is recommended that you use genuine Xbox or PlayStation
controllers and quality certified USB cables.
- The Fighting Stick has considerable heft and rubber feet, both of which work to hold the controller
firmly in place on hard, flat surfaces.
- NO cheap plastic toy! Two pieces of metal panels (metal cover and metal base) increases the fighting
stick’s weight for a solid, secure feel.
- The beautiful and strong acrylic top panel for the easy customization.
- The lever and buttons are designed and placed on same layout as the arcade style.
- Compatible with Windows XP/Vista/Windows 7/ Windows 8/Windows 10/Windows 11.
Web: https://www.mayflash.com
2. LS/DP/RS
If the switch is set to the “LS”, the stick works as the “Left Joystick”. If setting the switch to “DPAD”, the stick works as
“POV”. If setting the switch to "RS", the stick works as “Right Joystick”.
3. TURBO-1 and TURBO-2
- TURBO-1: The Turbo speed is 15 times/ second.
- TURBO-2: The Turbo speed is 25 times/second.
4. TURBO
- The 8 function buttons (A/X,B/ ,X/ ,Y/ ,RB/R1,RT/R2,LB/L1,LT/L2) can be set for TURBO.
- To set Turbo for individual buttons, press and hold the button that you wish to set TURBO for, and the button
“TURBO” on the fighting stick. You’ll find that the TURBO LED will flash, and the setting is finished.
- To remove the setting for that specific button, press and hold the button you previously set Turbo for and the TURBO
button. To clear all Turbo settings for all buttons, quickly press the TURBO button twice within half of a second.
5. LED Indicators(MODE)
LED Indicator in Green: Xinput/Steam/Xbox 360 system mode.
LED Indicator in Blue: macOS/Raspberry Pi/PS3 system mode.
LED Indicator in Red: Switch system mode.
LED Indicator in Purple: Android system mode.
LED Indicator in White: Xbox Series X/S, Xbox One system mode.
LED Indicator in Yellow: NeoGeo mini system mode.
LED Indicator in Blue or Red for PS4 system mode: Blue for Player 1 and Red for Player 2.
How to use the headset and Mic Mute button?
Plug your headset to the headset connector located on the front side of this Arcade stick. You can enjoy the background
music and online chat on PS4, Xbox Series X/S, Xbox One and Xbox 360. But please make sure you connect your headset
to the original wired Xbox 360 controller when you use this Arcade stick on your Xbox 360 Game Console.
Press the Mic Mute button located on the front side of the Arcade stick to turn off your microphone and the Mute LED will
be light.Press the Mic Mute button again to turn the microphone back on and the Mute LED will be off.
How to update the software?
MAYFLASH will release the firmware once we’ve made any updates or modification or any special extra function in the
future. You can download it from our website www.mayflash.com
How to update
1. Download the driver and install it on your Windows system
2. Double click on the driver and leave the driver window open on your screen.
3. Press and hold the Start and Select button on the Arcade stick
4. Connect the Arcade stick directly to a USB interface on your PC, still holding the Start and Select button the entire time
5. As soon as the driver window indicates under “Device” that the adapter has been recognized, you may release the Start
and Select button
6. Select “Update”
7. Do not disconnect the device until you are informed that the updated was completed successfully.


