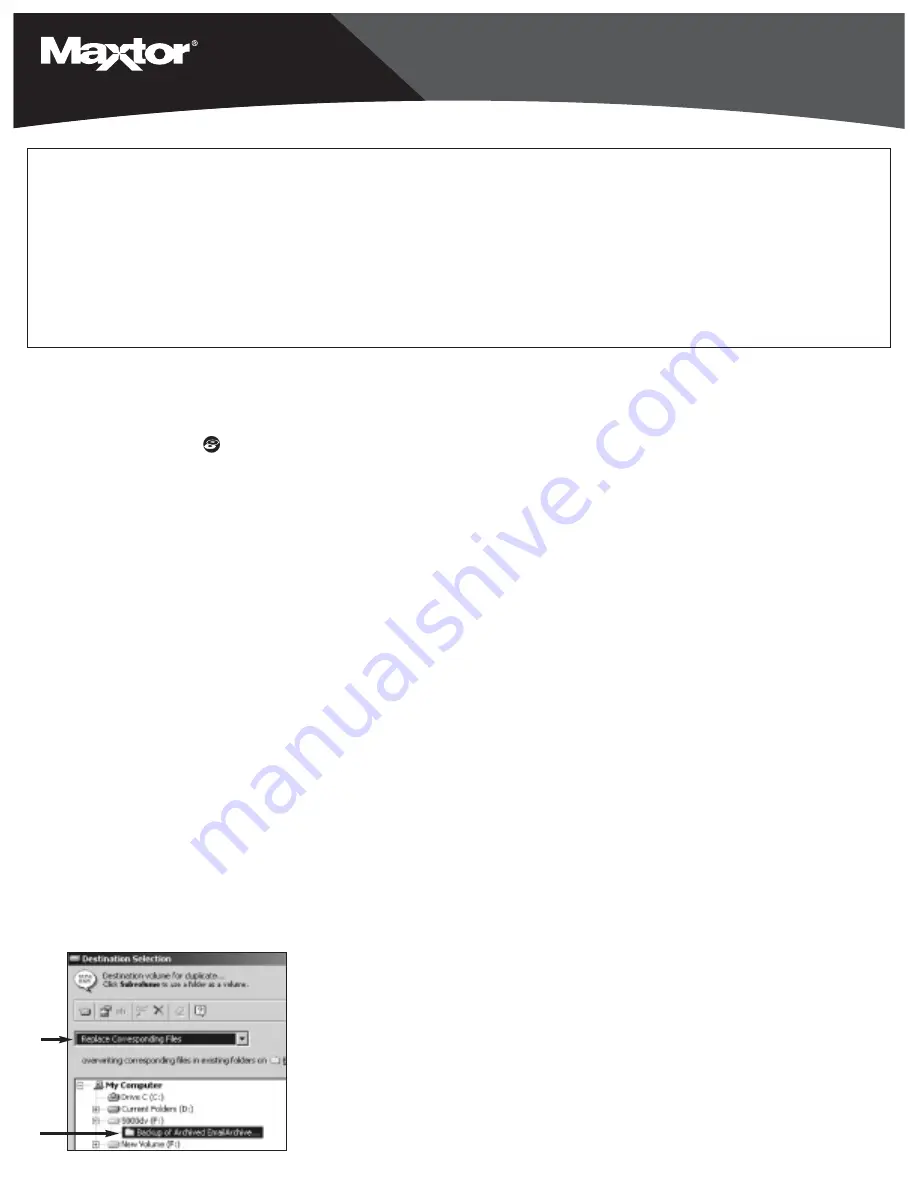
IMPORTANT!
For Mac OS X 10.2 “Jaguar” users
All Maxtor Personal Storage™ 5000 models (LE/DV/XT) are tested and fully compatible with:
• Mac OS 9.1 and higher
• Mac OS X 10.1.2 through 10.1.5.
All Maxtor Personal Storage™ 5000 models (LE/DV/XT) are compatible with Mac OS X 10.2, “Jaguar,” when the drive is used as
add-on external storage. However, the Mac OS X 10.2, “Jaguar“ is incompatible with the Maxtor OneTouch™ drive’s backup copying
feature and the bundled Dantz
®
Retrospect
®
Express software. For proper installation on Mac OS X 10.2, follow the instructions in
the Maxtor User's Guide, starting on page 17.
For more information and status on compatibility, go to Maxtor’s Knowledge Base at www.maxtorkb.com. The article will be posted
under the keyword “Jaguar“.
What is Maxtor OneTouch?
The Maxtor OneTouch drive is the easy way to make backup copies
of your files. Press the button and your files will be copied. It’s
that simple.
How does the Maxtor OneTouch drive work?
Each time you touch the button, the Maxtor OneTouch drive opens up
Dantz
®
Retrospect
®
Express backup software and makes a copy of
the files on your source drive exactly as they exist. Keep in mind that:
• Only the current versions of your files are copied. The Maxtor
OneTouch drive does not keep backup copies made in earlier
sessions.
• If you delete files from your source drive and then push the
button, those same files will also be deleted from your Maxtor
OneTouch drive.
• Any files that are currently open will not be copied to the Maxtor
OneTouch drive. Close any files you want copied before pressing
the button.
Can I customize the Maxtor OneTouch drive?
Yes, the Maxtor OneTouch drive is very flexible. You can customize its
behavior to make three different types of backup. The default type is
a
duplicate
backup (outlined in “How does the Maxtor OneTouch
drive work?”). Using Retrospect Express, you can even customize the
how the duplicate replaces files on the destination drive.
If you modify the destination location for the Maxtor OneTouch script
or any other duplicate script in Retrospect Express, it will default to
“replace the entire contents” of the selected drive or folder. This will
erase all files on the destination drive / folder and will only copy the
selected files from the source drive / folder.
Use with caution!
It is strongly recommended that you:
• Select the option to “Replace Corresponding Files” (see Figure 1)
• Define a folder on the destination drive dedicated to your
duplicate backups
Figure 1.
Replace Corresponding Files
Can I do other types of backup?
Yes, using Retrospect Express, you can also create a
backup
script to
back up multiple revisions
of each file or to
back up multiple drives
or folders to a single backup set
. This is the second type of backup
you can create and customize. To access files contained in the backup
set, use the Retrospect Express software.
Note for Windows Users:
the drive’s factory format (FAT32) will limit
the size of any backup created using Retrospect Express backup format
(not duplicate format) to 4GB. If you are running Windows 2000 or XP,
you can re-format your drive to the NTFS format, allowing any backup
file to be only limited by the size of your hard drive. Macintosh users are
required to format the drive to the Macintosh OS Extended format for
use with the Maxtor OneTouch feature or Retrospect Express software.
Refer to the User’s Guide for details on formatting your drive.
To learn more about creating a backup script, go to www.maxtorkb.com
and enter “OneTouch” in the search function. Refer to the Retrospect
Express User’s Guide (located on your installation CD) for detailed
information about creating custom scripts and backup sets.
Can I archive my files?
Yes, archiving is the third type of backup type with you can do with
Retrospect Express. Note that using this function will permanently
removes files from the source drive and place them on the destination
drive. If your destination drive is lost or damaged, you will have lost
your only copy of these files
I pressed the button and nothing happened.
What do I do?
If Retrospect Express software was running when you pressed the
button, you need to close it. From the
File
pull-down menu in
Retrospect Express, select the
Exit
(Windows) or
Quit
(Macintosh)
option. After Retrospect Express has stopped running, the Maxtor
OneTouch button will operate. Read about more tips in the
“Troubleshooting” chapter of the installation guide. For Windows XP
with the USB interface, please refer to the special instructions on
page 8 of the User’s Guide.
Where do I go for more information?
Your User’s Guide provides additional tips and answers to frequently
asked questions about installing and using your Maxtor Personal
Storage 5000 drive. Additional information is also available on the
Maxtor Knowledge base at www.maxtorkb.com and the Dantz web
site at www.Dantz.com.
©2002 Maxtor Corporation. All rights reserved. Maxtor is a registered trademark of Maxtor Corporation. Maxtor
Personal Storage and Maxtor OneTouch are trademarks of Maxtor Corporation. Dantz, the Dantz logo, and
Retrospect are registered trademarks of Dantz Development Corporation. Mac and the Mac logo are trademarks
of Apple Computer, Inc., registered in the U. S. and other countries. Other trademarks are the property of their
respective holders. Specifications subject to change without notice. Maxtor Corporation, 500 McCarthy
Boulevard, Milpitas, CA 95035 10/02
www.maxtor.com P/N: 20208400/A
Getting the most from your Maxtor OneTouch
™
drive



















