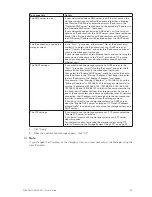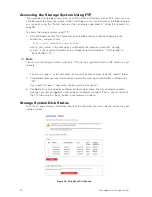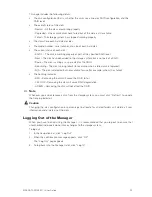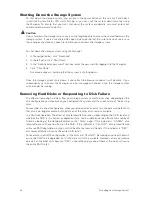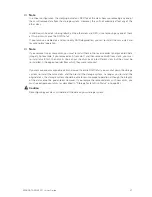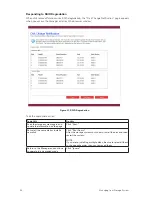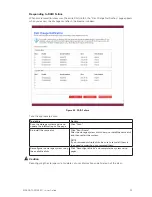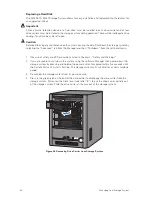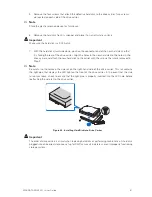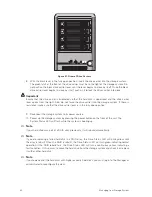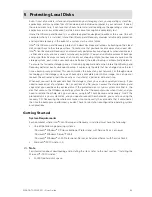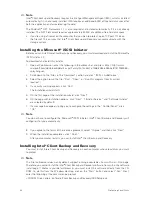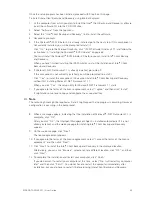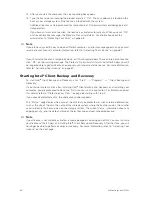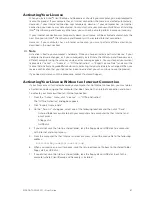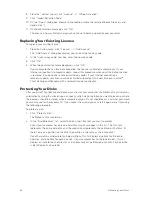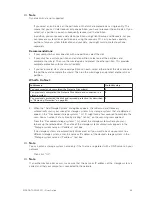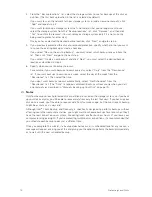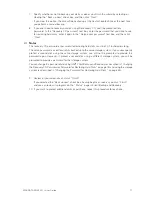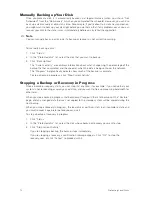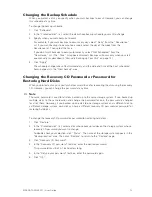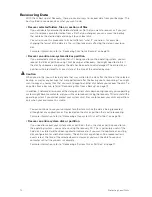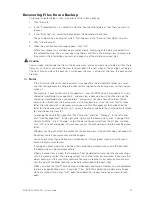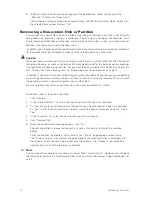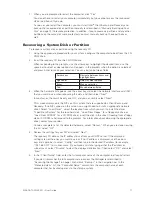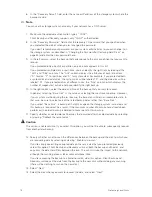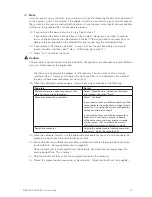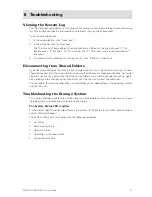66
67
MAXDATA SN 40 M1 – User Guide
Protecting Local Disks
66
67
MAXDATA SN 40 M1 – User Guide
Protecting Local Disks
Activating Your License
When you install Intel
®
Client Backup and Recovery and restart your computer, you are prompted to
license the product. If your computer has an Internet connection, the license is activated automatically.
However, if your Internet connection was temporarily down or if your computer has no Internet
connection, your license was not activated. You must activate your license within 30 days of installing
Intel
®
Client Backup and Recovery; otherwise, you will not be able to perform backups or recovery.
If your Internet connection was temporarily down, your license will be activated automatically the
next time you run Intel
®
Client Backup and Recovery with a restored Internet connection.
However, if your computer has no Internet connection, you must perform offline activation (as
described in the next section).
Note
Activation is tied to your computer’s hardware. Once you have activated a particular license, if your
computer hardware changes, or if you subsequently install Intel
®
Client Backup and Recovery on a
different computer using the same key code, an error message appears. You must export your current
license data (“Action” --> “License” --> “Offline Activation” --> “Export License Data”) and e-mail the
license file to [email protected], indicating that your hardware has changed. When you
receive confirmation that your license has been re-activated, you can continue to use the product.
If you need assistance with this procedure, contact Technical Support.
Activating Your License Without an Internet Connection
If your license wasn’t activated because your computer has no Internet connection, you must obtain
an activation code using another computer that does have both an Internet connection and e-mail.
To activate your license without an Internet connection:
1. From the “Action” menu, click “License” --> “Offline Activation”.
The “Offline Activation” dialog box appears.
2. Click “Export License Data”.
3. On the “Save As” dialog box, select one of the following locations and then click “Save”:
-
A shared folder accessible to both your computer and a computer that has Internet and
e-mail access
-
A floppy disk
-
A USB disk
4. If you did not save the file to a shared folder, take the floppy disk or USB disk to a computer
with Internet and e-mail access.
5. From the computer that has Internet and e-mail access, e-mail the license file to the following
address:
6. When you receive an e-mail response, save the returned license file back to the shared folder,
floppy disk, or USB disk.
7. If you did not save the file to a shared folder, take the floppy disk or USB disk back to the
computer where Client Backup and Recovery is installed.
Содержание SN 40 M1
Страница 1: ...User Guide MAXDATA SN 40 M1 Rev 1 1...
Страница 2: ...2 Contents...
Страница 6: ...6...
Страница 32: ...32...
Страница 84: ...84...