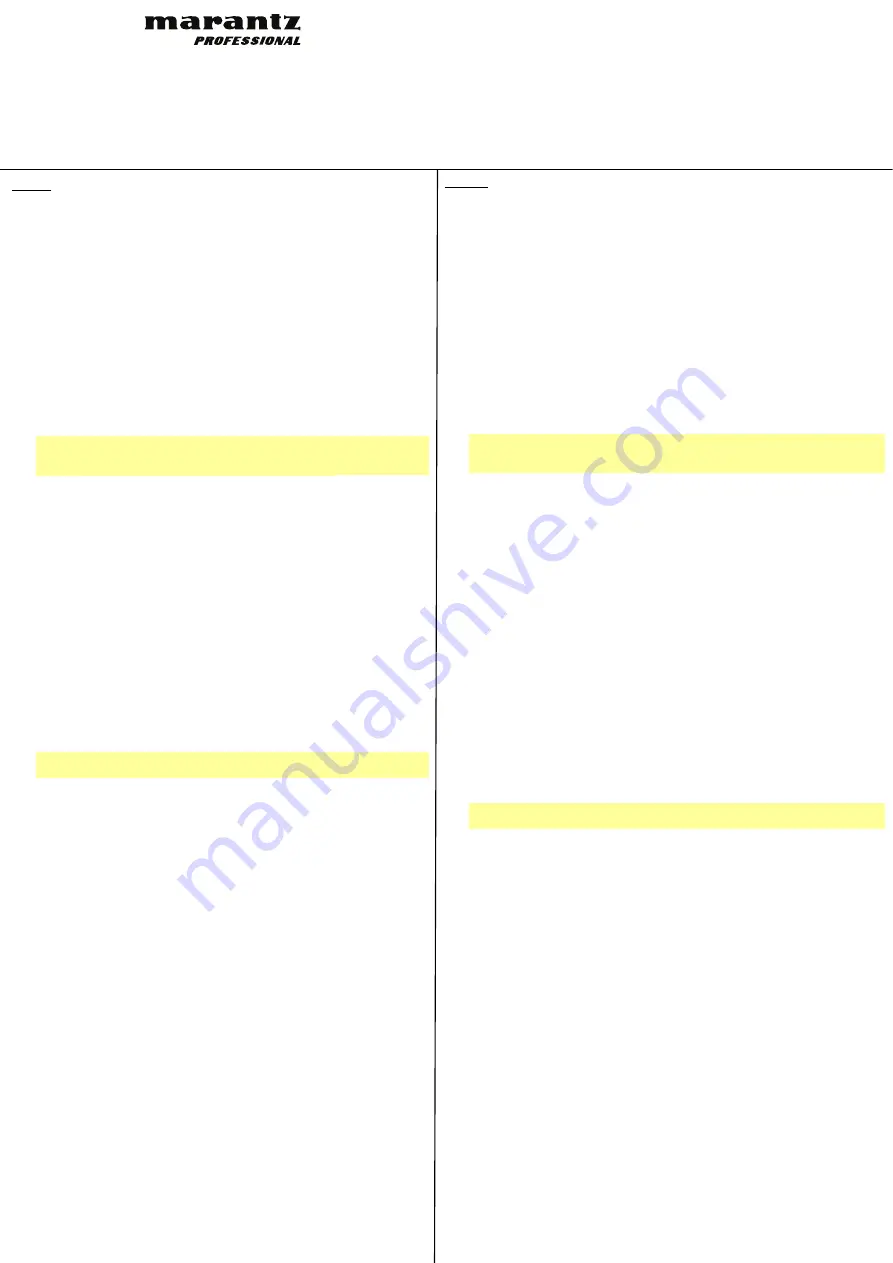
English
Box Contents
Microphone
Pop Filter
Mic Stand
Quickstart Guide
Safety & Warranty Manual
Mic Setup
1.
Follow the setup instructions for your operating system in the
Audio Setup
section.
2.
Use the integrated USB-A cable to connect the
USB Port
to your device.
3.
Connect headphones to the Headphone Output on your device.
4.
Ensure the
pop filter
is secured. Position the pop filter close to, but not
touching, the microphone. Angle the microphone and pop filter to the 10
o'clock or 2 o'clock position to the reduce pops.
Note:
To remove the pop filter, gently push the badge at the top of the
screen until it pops out of the frame holding it in place. To re-attach the
screen, snap it back into place inside the frame.
5.
(Optional)
Adjust the
pad switch
from
0 dB
to
-10 dB
to reduce the output
of the microphone if recording a loud source.
Audio Setup
To set Umpire as your default audio recording device, follow these directions for
your device/operating system:
Windows
1.
Use the integrated USB cable to connect Umpire to your computer.
2.
In the Taskbar, locate the
Volume Control
"speaker" icon. Right-click the
speaker and select
Playback Devices
. Alternatively, go to
Start Menu >
Control Panel
(or
Settings > Control Panel
in Classic View)
> Hardware
and Sound > Sound
.
3.
In the Windows
Sound
control panel select the
Playback
tab and select your
computer soundcard as the default device.
4.
Click the
Recording
tab and select
Umpire USB Microphone
as the default
device.
5.
Click
Properties
in the lower right-hand corner. Click the
Advanced
tab and
select
2-channel, 24-bit, 48000 Hz (Studio Quality)
as the default format.
Note:
Although Umpire supports up to 24-bit audio, the microphone's output
is 16-bit only.
6.
Uncheck both boxes under
Exclusive Mode
.
7.
Click
OK
to close the Properties window and click
OK
to close the Sound
control panel.
8.
Open your favorite audio recording, podcasting, or gaming software.
9.
Go to your software’s Settings and select
Umpire USB Microphone
as your
audio input.
macOS
1.
Use the integrated USB cable to connect the Umpire to your computer.
2.
Go to
Applications > Utilities > Audio MIDI Setup
.
3.
In the
Audio Devices
window, select
Umpire USB Microphone
in the left
column.
4.
Right-click
Umpire USB Microphone
, and select
Use this device for sound
input
.
5.
Right-click
Internal Speakers (Built-in output)
, and select
Use this device
for sound output
.
6.
Quit
Audio MIDI Setup
.
7.
Open your favorite audio recording, podcasting, or gaming software.
8.
Go to your software’s Settings and select
Umpire
USB Microphone
as your
audio input.
Español
Contenido de la caja
Micrófono
Filtro anti-pop
Soporte de micrófono
Guia de inicio rapido
Manual sobre la seguridad y garantía
Configuración de micrófono
1.
Siga las instrucciones de configuración para su sistema operativo en la sección
Configuración de audio
.
2.
Utilice el cable USB-A incluido para conectar este dispositivo al
puerto USB
.
3.
Conecte los auriculares a la salida para auriculares de su dispositivo.
4.
Asegúrese de que el
filtro anti-pop
esté sujetado firmemente. Coloque el filtro
anti-pop cerca del micrófono, pero sin tocarlo. Incline el micrófono y el filtro anti-
pop a una posición de las 10 o 2 en punto para reducir los "pops".
Nota:
Para quitar el filtro, presione con delicadeza la insignia en la parte superior
del filtro hasta expulsarlo del marco que lo mantiene en su lugar. Para volver a
colocar el filtro, encájelo a presión nuevamente en su lugar dentro del marco.
5.
(Opcional)
Ajuste el
interruptor de atenuación
de
0
a
-10 dB
para disminuir la
salida del micrófono si está grabando una fuente de volumen elevado.
Configuración de audio
Para configurar el Umpire como su dispositivo de grabación de audio predeterminado,
siga estas instrucciones para su dispositivo/sistema operativo:
Windows
1.
Utilice el cable USB incluido para conectar el Umpire a su ordenador.
2.
Localice en la barra de tareas el icono del "altavoz" del
control de volumen
.
Haga clic derecho en el altavoz y seleccione
Playback Devices
(Dispositivos de
reproducción). Como alternativa, haga clic en
Start Menu
(menú Inicio)
>
Control
Panel
(Panel de control) (o
Settings
[Ajustes]
>
Control Panel
en la Vista clásica)
>
Hardware and Sound
(Hardware y sonido)
>
Sound
(Sonido).
3.
En el panel de control
Windows Sound
(Sonido de Windows), seleccione la
pestaña
Playback
(Reproducción) y seleccione la tarjeta de sonido de tu
computadora como dispositivo predeterminado.
4.
Haga clic en la pestaña
Recording
(Grabación) y seleccione la
Umpire USB
Micrófono
de como dispositivo predeterminado.
5.
Haga clic en
Properties
(Propiedades) en la esquina inferior derecha. En la nueva
ventana, haga clic en la pestaña
Advanced
(Avanzadas) y seleccione
2-channel,
24-bit, 48000 Hz (Studio Quality)
(2 canales, 24 bits, 48000 Hz, calidad de
estudio) como formato predeterminado.
Nota:
Si bien la interfaz de audio del Umpire soporta audio de hasta 24 bits, la
salida del micrófono es de 16 bits solamente.
6.
Deshaga la selección de las dos casillas que están bajo
Exclusive Mode
(Modo
exclusivo).
7.
Haga clic en
OK
(Aceptar) para cerrar la ventana de propiedades y haga clic en
OK
(Aceptar) para cerrar el panel de control de sonido.
8.
Abra su software de grabación de audio, transmisión de podcasts o juegos
favorito.
9.
Abra los ajustes de su software y seleccione
Umpire
USB Micrófono
como su
entrada de audio.
macOS
1.
Utilice el cable USB incluido para conectar el Umpire a su ordenador.
2.
Vaya a
Applications > Utilities > Audio MIDI Setup
(Aplicaciones > Utilidades >
Configuración MIDI de audio).
3.
En la ventana
Audio Devices
(Dispositivos de audio), seleccione
Umpire
USB
Micrófono
en la columna izquierda.
4.
Haga clic derecho en
Umpire USB Micrófono
y seleccione
Use this device for
sound input
(Utilizar este dispositivo para la entrada de sonido).
5.
Haga clic derecho en
Altavoces internos (salida incorporada)
y seleccione
Use
this device for sound output
(Utilizar este dispositivo para la salida de sonido).
6.
Salga de la
configuración MIDI de audio
.
7.
Abra su software de grabación de audio, transmisión de podcasts o juegos
favorito.
8.
Abra los ajustes de su software y seleccione
Umpire USB Micrófono
como su
entrada de audio.
marantzpro.com
/
support
For technical support.
Para soporte técnico.
Pour obtenir de l’assistance technique.
Per assistenza tecnica.
Für technischen Support.
marantzpro.com
For complete warranty information.
Para información completa sobre la garantía.
Pour obtenir toutes les informations relatives à la garantie.
Per informazioni complete in merito alla garanzia.
Für komplette Garantieinformationen.
Quickstart Guide
Guia de inicio rapido
Guide d'utilisation rapide
Guida rapida
Schnellstart-Anleitung
Umpire


