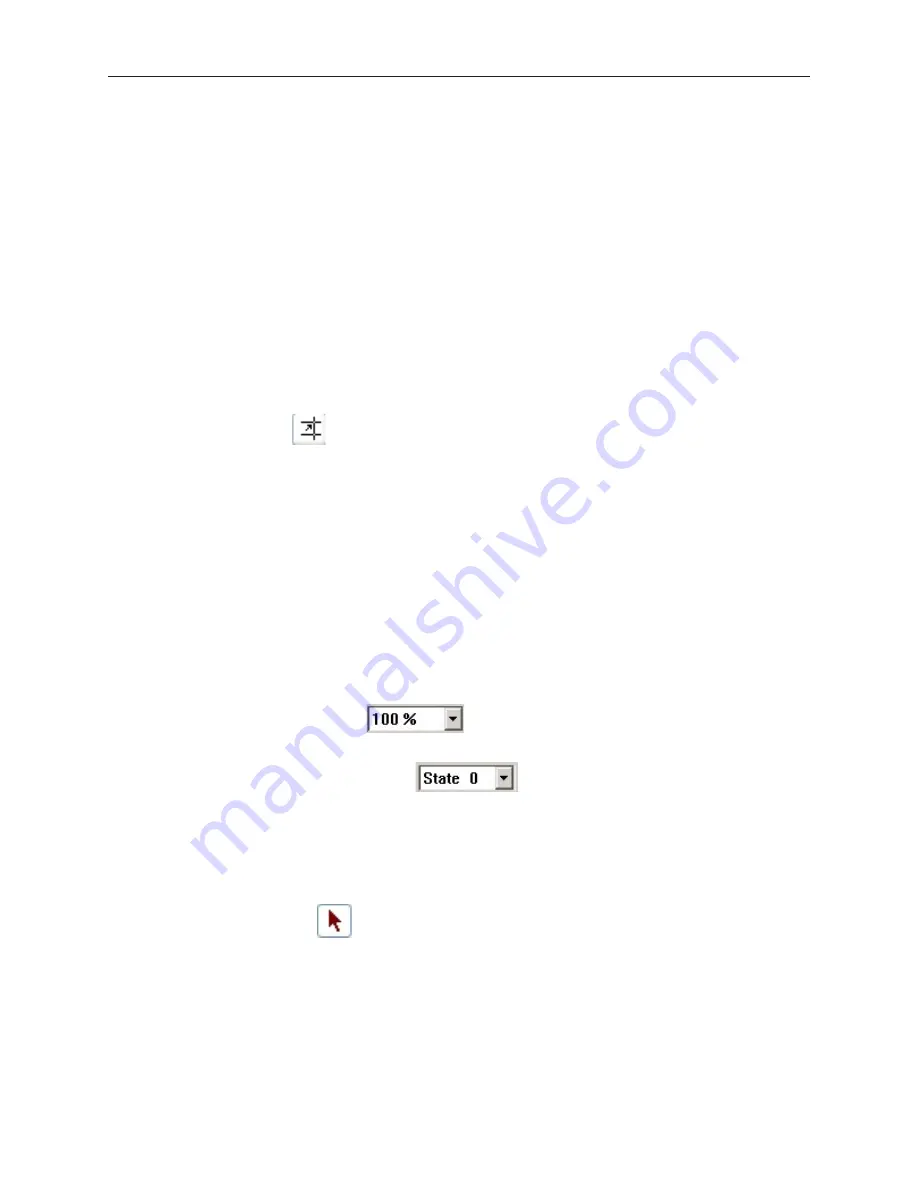
3.
Click on the appropriate
color box
, then click
OK
. The color box should reflect what you
have chosen.
4.
Click
OK
.
Another option is to display what are known as Object ID tags. Every time you create a new object in EasyBuilder,
an Object ID tag is assigned to the new object. This is done for several reasons:
·
Object ID tags are required by EasyBuilder to differentiate each object created.
·
If an error occurs during the compile process, EasyBuilder can refer to the window and object ID to indicate
the object that is causing problems.
4
To enable/disable Object ID tags
1.
On the
Option
Menu, click
Window Property
. The Window Property dialog box appears.
2.
Click the
Display Object ID
checkbox to display tags.
3.
Click
OK
.
If you enable the Grid on the work area, you may also take advantage of a useful feature called Snap. The Snap
option causes all objects placed into the work area to fall along the boundaries set by the grid lines. The Snap
option can help provide a more ordered appearance to graphics objects.
4
To use the snap option
1.
The
Grid
option must be enabled.
2.
On the
Option
Menu, click
Grid/Snap
. The Grid/Snap Settings dialog box appears.
3.
Click the
Snap
checkbox.
4.
Click
OK
.
Finally, you will find that you can move objects by selecting them with the mouse cursor and dragging them to a
new location. However, you may find it difficult to select an object
without
accidentally moving it just a little. At
times this may be frustrating so you may want to disable the move feature using the mouse and only move an object
by changing it’s X and Y position parameters in the Profile tab of the object’s attributes box. This is the intent of
the
Fix Objects
feature.
4
To enable the fix objects command
1.
On the
Option
Menu, click
Grid/Snap
. The Grid/Snap Settings dialog box appears.
2.
Click the
Fix Objects
checkbox.
3.
Click
OK
. Movement by mouse cursor is now disabled.
4
To zoom in on the selected window
Use the zoom pulldown menu at the top right of the screen.
4
To change the state of the selected window
1.
Use the zoom pulldown menu at the top right of the screen. The objects will appear as they
would in the selected state.
4
To change the language to enable language specific characters
1.
On the
Option
Menu, click
Language
. Then select your appropriate option. To use a
particular language, EasyBuilder must be installed in that version of Windows.
Ba sic Editing Com mands
4
To select a graphics object
1.
On the
Edit
Menu, click
Select
or click the mouse cursor icon in the Draw toolbar.
2.
Click on the graphics object. For example, using Window_12, click on
Alignment
. This
causes the text box to be selected, with small square blocks around the edges indicating the
boundaries of the object. Deselect the object by clicking somewhere else in the work area.
1010-1001a, Rev 02
Using EZware-500
45
Содержание Silver HMI504T
Страница 1: ...1010 1001A Rev 02...
Страница 20: ...1010 1001a Rev 02 16 Silver Series Installation Operation Manual OIT to PC Serial Port Pin Assignments...
Страница 32: ...1010 1001a Rev 02 28 Silver Series Installation Operation Manual...
Страница 128: ...1010 1001a Rev 01 124 Silver Series Installation Operation Manual...
Страница 156: ...1010 1001a Rev 02 152 Silver Series Installation Operation Manual...
Страница 166: ...1010 1001a Rev 02 162 Silver Series Installation Operation Manual...
Страница 216: ...1010 1001a Rev 01 212 Silver Series Installation Operation Manual...
Страница 251: ...1010 1001a Rev 02 Macros 247 Set Bit Objects Attributes Dialog Project Example of Add 2...
Страница 264: ...End Macro_Command 1010 1001a Rev 02 260 Silver Series Installation Operation Manual...
Страница 268: ...1010 1001a Rev 01 264 Silver Series Installation Operation Manual...






























