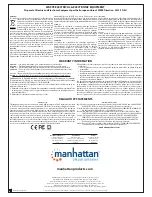MH-130349 (ver. 2)-QIG-ML1-0515-03-0
DEUTSCH – Festplattengehäuse
Diese Kurzanleitung zeigt die grundlegenden Schritte
zur Einrichtung dieses Geräts. Für genauere Anweisun-
gen nutzen Sie bitte das beiliegende Handbuch auf
CD oder auf manhattanproducts.com.
Hardware- und Treiberinstallation
1
Entfernen Sie die 4 Schrauben an der Unterseite des
Gehäuses (
A
) und nehmen Sie die Oberseite ab (
B
).
2
Schließen Sie die Festplatte an die SATA-Daten- und
Stromsteckverbinder des Gehäuses an, dann fixieren
Sie sie mit den beiliegenden Schrauben (
C
).
3
Setzen Sie das Gehäuse (
D
) mit den 4 Schrauben aus
Schritt 1 wieder zusammen.
4
Schließen Sie das Gehäuse (
E
) mit dem beiliegenden
USB-Kabel an den USB-Port Ihres PCs an. Sobald das
Laufwerk an Ihren PC angeschlossen ist, erkennt Ihr
System die neue Hardware automatisch und führt
die Installation durch. Anschließend befindet sich
der Eintrag “USB-Massenspeicher” in der
Gerätemanager-Liste.
Softwareinstallation
Hinweis: Die “One-Touch Copy”-Eigenschaft wird auf
Mac-Systemen nicht unterstützt.
1
Legen Sie die beiliegende Software-CD ein und öffnen
Sie das JMicron Backup Installationsprogramm.
2
Klicken Sie auf
Weiter, um die
Installationssoftware
zu installieren.
3
Wenn der Bildschirm “Installation abgeschlossen”
erscheint, klicken Sie auf Beenden.
4
Doppelklicken Sie auf das Symbol auf dem Desktop,
um das Programm zu starten (oder starten Sie es
über Start / Alle Programme / JMicron Storage).
Dateisicherung
1
Wenn das Backup-Programm geöffnet ist, zeigt
Ihnen das Startfenster zwei Optionen an: Create und
Restore. Um eine Datei zu sichern, klicken Sie auf
Create Backup Files
oder klicken Sie auf den
Backup-Reiter.
2
Der Backup-Bildschirm zeigt:
• Source Directories – wählen Sie aus, welche Dateien
Sie sichern möchten
• Destination Drive – klicken Sie auf
Durchsuchen
(
...
),
um die externe Festplatte auszuwählen
• Backup-Optionen: In der Standardeinstellung
werden einfach alle ausgewählten Dateien kopiert.
- “Compress Backup Files” erfordert, dass Dateien
vor dem Öffnen wiederhergestellt werden. Mit
“User-defined file name” können Sie eine Ziel-
datei festlegen. (Details siehe Benutzerhandbuch).
- “Backup modified files only” kopiert nur Dateien,
die seit dem letzten Backup geändert wurden.
Klicken Sie auf
Backup,
um den Vorgang zu starten.
3
Wenn die Meldung “Backup succeeded” erscheint,
klicken Sie auf
OK,
um den Vorgang abzuschließen.
•
Sobald Sie Ihre Backup-Optionen ausgewählt haben,
können Sie einfach die Backup-Taste am Festplatten-
gehäuse (
F
) drücken, um Dateien zu kopieren.
POLSKI – Obudowa do dysków
Ta instrukcja prezentuje podstawowe kroki podłączenia i instalacji
urządzenia. Aby uzyskać szczegółowe informacje techniczne oraz
instrukcję użytkownika zapoznaj się zawartością płyty CD dołączonej do
opakowania lub odwiedź stronę manhattanproducts.com.
Podłączenie oraz instalacja sterownika
1
Odkręć 4 śrubki znajdujące się na spodniej części obudowy (
A
),
następnie zdejmij jej górną część (
B
).
2
Podłącz dysk twardy do portu SATA oraz zasilania w obudowie, następnie
przykręć dysk do obudowy używając dołączonych śrubek (
C
).
3
Załóż górną część obudowy (
D
) i zabezpiecz ją śrubkami.
4
Przy użyciu dołączonego kabla podłącz obudowę (
E
) do wolnego portu
USB komputera. System automatycznie wykryje nowe urządzenie i
zainstaluje odpowiednie sterowniki. Poprawność instalacji można
sprawdzić w panelu „Menadżer urządzeń” – obudowa pojawi się na
liście jako „Urządzenie magazynujące USB”.
Instalacja oprogramowania
Uwaga: Funkcja wykonywania kopii zapasowych nie jest wspierana przez
systemy Mac.
1
Otwórz zawartość dołączonej płyty CD, następnie w systemie Windows
uruchom instalatora JMicron Backup, aby rozpocząć proces instalacji.
2
Wciśnij „
Next
”, aby zainstalować oprogramowanie.
3
W końcowym oknie kreatora instalacji wciśnij
Finish
, aby zakończyć.
4
Poprze podwójne kliknięcie uruchom program JMicron z ikony na
pulpicie (lub wybierz Start -> Programy -> JMicron Storage).
Kopia zapasowa plików
1
Po uruchomieniu programu ekran powitalny wyświetli dwie dostępne
opcje: Create (Utworzenie) oraz Restore (Przywrócenie). Aby wykonać
kopię zapasową, wybierz
Create Backup Files
lub z listy menu wybierz
Backup.
2
Okno kopii zapasowej (Backup) wyświetli:
• Source Directories (Katalogi źródłowe) – wybór plików, które mają być
skopiowane
• Destination Drive (Dysk docelowy) – wybierz
Browse
, aby wybrać dysk
docelowy
• Opcje wykonywania kopii. Opcja podstawowa kopiuje wszystkie
wybrane pliki.
- „Compress Backup Files” („User-defined file name” pozwala na
określenie punktu) wymaga, aby pliki były przywrócone przez
otwarciem (patrz Instrukcja obsługi).
- „Backup modified files only” – kopiuje tylko pliki, które zostały
zmodyfikowane po wykonaniu poprzedniej kopii zapasowej.
Wciśnij
Backup
, aby rozpocząć operacje.
3
Po pojawieniu się komunikatu „Backup Succeeded”, wciśnij
OK
, aby
zakończyć.
•
Po skonfigurowaniu opcji wykonywania kopii, można po prostu wcisnąć
przycisk Backup na obudowie (
F
) aby skopiować pliki.
DRIVE ENCLOSURE
QUICK INSTALL GUIDE
MODEL 130349, ver. 2 (SUPERSPEED 2.5”)
FRANÇAIS – Boîtier pour lecteur de disque
Ce guide décrit les bases pour configurer cet appareil. Pour des instructions
et spécifications détailées, veuillez lire le manuel de l’utilisation sur le CD
inclus ou sur manhattanproducts.com.
Installation matériel et pilote
1
Dévissez les 4 vis au dessous du boîtier (
A
) et soulevez le surface (
B
).
2
Connectez le disque dur aux connecteurs de donnés et alimentation SATA
dans le boîtier, puis fixez le avec les vis incluses (
C
).
3
Utilisez les 4 vis de l’étape 1 pour assembler le boîtier (
D
).
4
Utilisez le câble USB inclus pour connecter le boîtier (
E
) au port USB de
votre ordinateur. Dès que le Boîtier est connecté à votre ordinateur,
votre système identifie et installe le pilote automatiquement. Après que
l’installation soit complète, l’entrée “Appareil USB de mémoire de masse”
apparaît dans la liste du Gestionnaire du périphérique.
Installation logiciel
Remarque: Cette fonction (copie en une touche) non prise en charge par
les systèmes Mac.
1
Insérez le CD logiciel inclus, puis double-cliquez sur le programme
JMicron Backup pour Windows pour lancer l’assistant d’installation.
2
Cliquez sur
Prochain
pour installer le logiciel Backup.
3
Quand l’écran Installation complète s’affiche, cliquez sur
Terminer
pour
quitter.
4
Quand le symbole JMicron s’affiche sur le bureau, double-cliquez pour
lancer le programme (ou accéder Démarrer / Programmes / JMicron
Storage sur votre bureau).
Archiver des fichiers
1
Quand le programme d’archivage est ouvert, l’écran initial affiche 2
options: Create et Restore. Pour archiver un fichier, cliquez sur
Create
Backup Files
ou cliquez sur la feuille Backup.
2
L’écran Backup s’affiche:
• Source Directories – sélectionnez quels fichiers vous voudriez archiver
• Destination Drive – cliquez sur
Recherche
(
...
) pour sélectionner le
disque dur externe
• Backup options: L’option standard justement copie tous les fichiers
sélectionnés.
- “Compress Backup Files” requiert que les fichiers sont rétablis avant
d’ouvrir Avec “User-defined file name”, vous pouvez spécifier un fichier
cible (veuillez consulter le manuel utilisateur).
- “Backup modified files only” copie seulement des fichiers qui étaient
modifiés depuis l’archivage précédent.
Cliquez sur
Backup
pour lancer le processus.
3
Quand le message “Backup succeeded” s’affiche, cliquez sur
OK
pour
terminer.
•
Dès que vous avez sélectionné vos options d’archivage, vous pouvez
simplement appuyer sur le boîtier (
F
) pour copier des fichiers.
ITALIANO – Box per unità
Questa guida fornisce i passaggi basilari per settar l’apparecchio. Per
istruzioni dettagliate e ulteriori specifiche, fare riferimento al manuale
d’istruzione contenuto nel CD incluso al prodotto o su
manhattanproducts.com.
Hardware and Driver Installation
1
Rimuovere le 4 viti dal fondo dell’alloggiamento (
A
) e sollevare la parte
superiore (
B
).
2
Collegare il disco rigido al connettore SATA di alimentazione e dati
dell’alloggiamento, poi fissare il disco all’alloggiamento con le viti in
dotazione usando il cacciavite incluso nella confezione (
C
).
3
Riassemblare l’alloggiamento (
D
) utilizzando le 4 viti dello step 1.
4
Utilizzare il cavo USB incluso per collegare il box (
E
) alla porta USB del
computer. Appena il box viene connesso al PC, il sistema
automaticamente rileva il nuovo hardware e completa il settaggio,
confermando quando l “USB Mass Storage Device” appare nella cartella
di Gestione delle Periferiche.
Installazione del Software
Nota: Questo software non supporta i sistemi operativi Mac.
1
Inserire il CD incluso contenente il software, quindi cliccare 2 volte sul
programma di installazione JMicron Backup per Windows per avviare
la
procedura guidata.
2
Cliccare su
Next
per installare il software di backup.
3
Quando l’installazione verrà completata, cliccare su
Finish
per uscire.
4
Quando sullo schermo comparirà l’icona JMicron cliccare 2 volte per
avviare il programma (oppure andare su Start / Programs / JMicron
Storage nel vostro desktop).
Backup dei file
1
Quandoil programma di backup si è avviato la schermata di presentazione
visualizzerà 2 opzioni per i file di backup: Creare o Ripristinare. Per
eseguire il backup di un file cliccare su
Create Backup Files
o cliccare
sul pulsante Backup.
2
La schermata di Backup presenta:
• Source Directories – selezionare il file di cui si desidera fare il backup
• Destination Drive – cliccare
Browse
per selezionare l’unità esterna
• Backup options. Il sistema inizia a fare una copia dei file selezionati.
- “Compress Backup Files” (“User-defined file name” permette di
specificare un file) richiede quali file siano da ripristinare prima
dell’apertura (fare riferimento al manuale d’istruzioni).
- “Backup modified files only” copia solo i file modificati dall’ultimo
backup.
Cliccare
Backup
per avviare l’operazione.
3
Quando compare il messaggio “Backup succeeded”, cliccare
OK
per
finire.
•
Dopo aver selezionato le opzioni di backup, è sufficiente premere il
pulsante Backup sul dispositivo (
F
) per copiare i file.
ESPAÑOL – Gabinete para Disco Duro
Esta guía presenta los pasos básicos para instalar este
dispositivo. Para obtener instrucciones detalladas y
especificaciones, consulte el manual de usuario en el CD
adjunto ó en manhattanproducts.com.
Montaje e Instalación del Disco
1
Retire los 4 tornillos ubicados en la parte inferior del
gabinete (
A
) y levante la parte superior (
B
).
2
Conecte el disco duro al conector SATA de datos y
energía en el gabinete, después asegúrelo al gabinete
utilizando los tornillos incluidos (
C
).
3
Ensamble nuevamente el gabinete (
D
) utilizando los 4
tornillos del Paso 1.
4
Utilice el cable USB incluido, para conectar el gabinete
(
E
) a un puerto USB en la computadora. Una vez que el
gabinete esta conectado a la PC, el sistema detectara
automáticamente el nuevo hardware y completara la
instalación, confirme que en el administrador de
dispositivos se muestre “USB Mass Storage Device”.
Instalación del Software
Nota: La característica de copia con un solo toque no es
soportada en sistemas Mac.
1
Introduzca el CD del software incluido, después haga
doble clic en el icono de “JMicron Backup installer”
para abrir el asistente de instalación de Windows.
2
Haga clic en
Siguiente
para instalar el software de
respaldo.
3
Cuando se complete la instalación, haga clic en
Finalizar
para salir.
4
Una vez que el icono de JMicron aparezca en el escritorio,
haga doble clic para abrir el programa (o haga clic en
el botón Inicio / Todos los Programas / JMicron Storage).
Respaldo de Archivos
1
Cuando abra el programa para respaldar, el mensaje
de bienvenida le presentara 2 opciones para respaldar
sus archivos: Crear o Restaurar. Para respaldar un
archivo, haga clic en
Create Backup Files
o haga clic en
la pestaña respaldo.
2
La pantalla de respaldo mostrará:
• Source Directories – donde seleccionara los archivos
que desea respaldar
• Destination Drive – haga clic en
Examinar
(
...
) para
seleccionar el disco donde respaldará
• Backup options. Por defecto simplemente copia
todos los archivos seleccionados.
- “Compress Backup Files” (“Nombre de archivo
definido por el usuario” le permite especificar una
opción) requiere que los archivos sean restaurados
antes de abrir (consulte el Manual de Usuario).
- “Backup modified files only” copia solo los archivos
modificados desde el ultimo respaldo.
Haga clic en
Backup
para iniciar el proceso.
3
Cuando se muestre el mensaje “Backup succeeded”,
haga clic en
OK
para finalizar.
•
Una vez seleccionadas las opciones de respaldo, puede
simplemente presionar el botón “Backup” en el
gabinete (
F
) para copiar los archivos.
A
B
C
D
manhattanproducts.com
Important: Read before use. • Importante: Leer antes de usar.
F
E
This guide presents the basic steps to set up this device. For detailed
instructions and specifications, refer to the user manual on the CD enclosed with
this product or at manhattanproducts.com.
Hardware and Driver Installation
1
Remove the 4 screws on the bottom of the enclosure (
A
) and lift off the top (
B
).
2
Connect the hard drive to the SATA data and power connectors on the
enclosure, then secure it to the enclosure using the included screws (
C
).
3
Re-assemble the enclosure (
D
) using the 4 screws in Step 1.
4
Using the included USB cable, connect the enclosure (
E
) to a USB port on the
computer. Your system will automatically detect the new hardware and
complete the setup, confirmed when “USB Mass Storage Device” displays in
the Device Manager folder.
Software Installation
Note: This software doesn’t support Mac operating systems.
1
Load the included software CD, then double-click on the JMicron Backup
installer program for Windows to open the InstallShield wizard.
2
Click
Next
to install the backup software.
3
When the Installation Complete screen displays, click
Finish
to exit.
4
When the JMicron icon displays on the desktop, double-click it to launch the
program (or go to Start / Programs / JMicron Storage
on your desktop).
Backing Up Files
1
When the backup program is opened, the Welcome screen presents
two options for Backup Files: Create or Restore. To back up a file, click
Create Backup Files
or click the Backup tab.
2
The Backup screen presents:
• Source Directories – select what you want to back up
• Destination Drive – click
Browse
(
...
) to select the external drive
• Backup options. The default simply copies all selected items.
- “Compress Backup Files” (“User-defined file name” lets
you specify an item) requires that files be restored
before opening (refer to the User Manual).
- “Backup modified files only” copies only files
modified since the previous backup.
Click
Backup
to begin the operation.
3
When “Backup succeeded” displays, click
OK
to finish.
•
Once you’ve selected your backup options, you can simply
press the Backup button on the enclosure (
F
) to copy files.