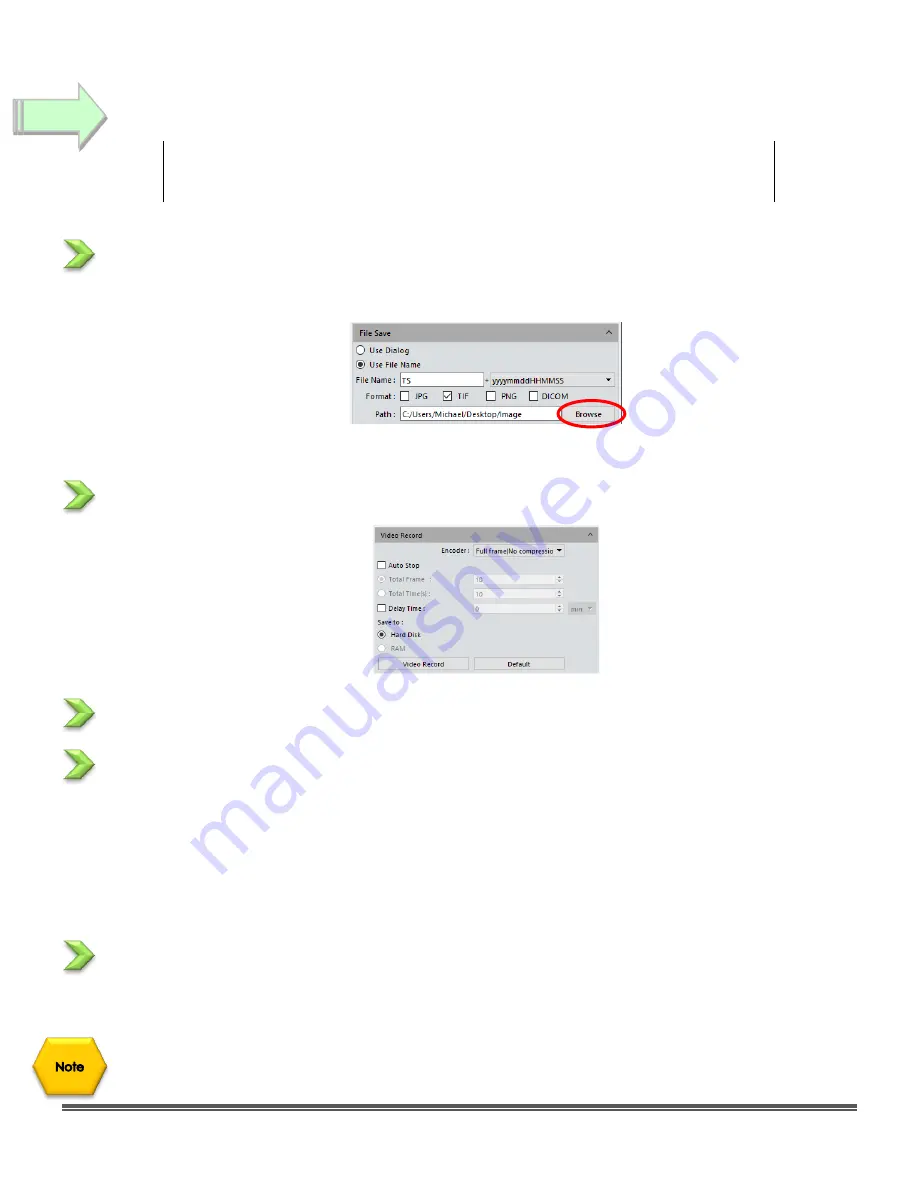
Mallincam HD-10 II User Manual
March 30, 2020
HD-10 II User Manual
Page 30
Capture and Save a Video Sequence
So, you might be thinking that still captures are good, but video captures
are better. Well, let’s save a short video of what our Mallincam
HD-10 II is
looking at.
The first thing we should do is select a location to save the video
In the
Capture Tab
select the
File Save
Tab
Then use the
Browse
button to select the location you would like your Videos saved.
Now in the
Capture
Tab
, expand the
Video Record
Tab.
You have the option of compressing the video, but
we don’t want to do that, so ensure that
Encoder:
is selected as
Full frame (No compression
).
You have many Start/Stop choices:
1. You
Start
with a
Click
of the
Video Record
button and you
Stop
the recording by again
hitting the
Video Record
button (whose name has changes to
Stop Video
).
2. Select
Auto Stop
, where you can determine ahead of time either the total number of
frames you would like recorded, or the duration you would like the length of the video to
be.
You also have one other option that you can select with the
Auto Stop
technique,
Delay
Timer
.
If you
check-marked
the
Delay Timer
, then you can enter time delay before the
Mallincam
Software
executes your
Auto Stop
settings.
Don’t use
Delay Time
with technique 1, as it will crash the program.
Step 7






























