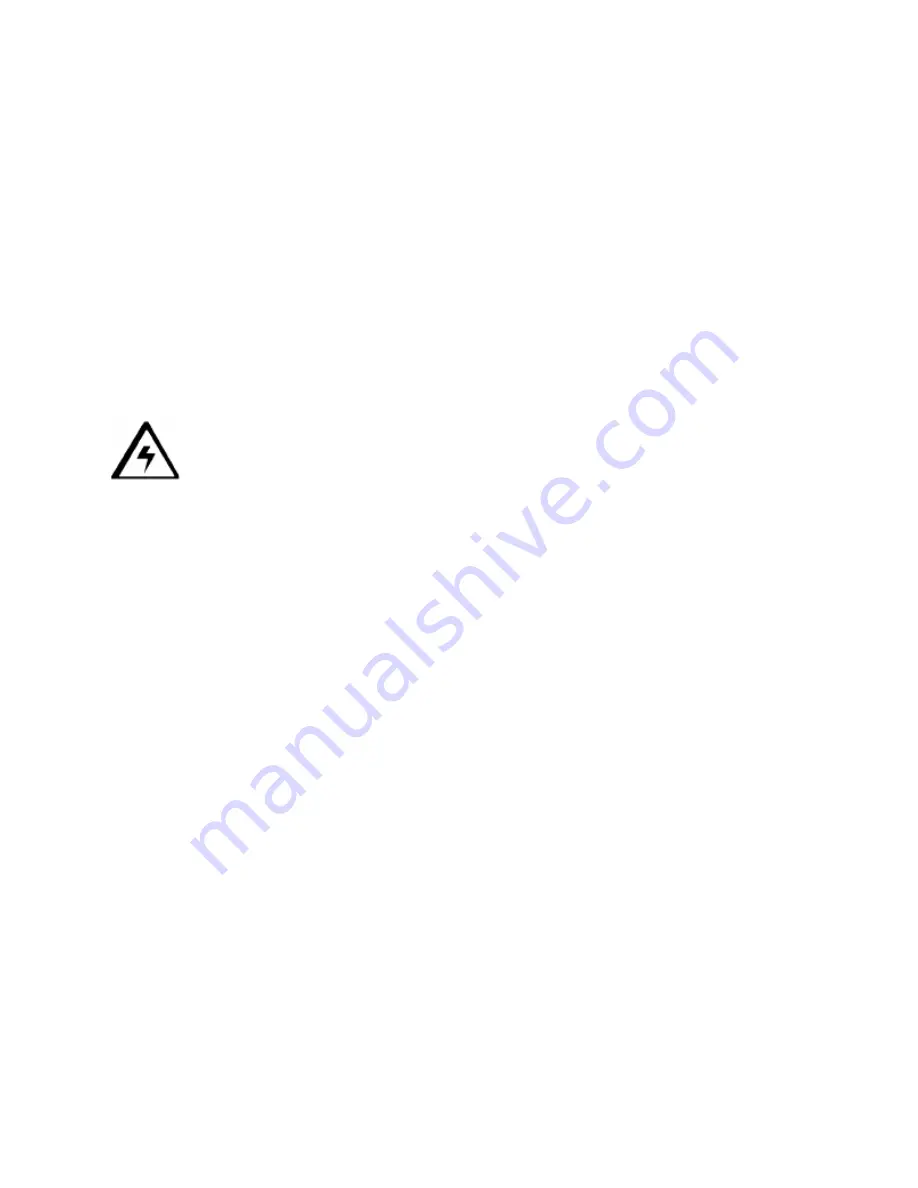
3.4 LOADING CARDS
The EC1000 prints onto standard CR-80 size cards (3.375L x 2.125W x .030 / 86mmL x
54mmW x .75mm), which have a clean, level, polished PVC surface.
•
Although the Printer is equipped with card cleaning Rollers, it is very important to
always print onto cards designed for direct-to-card, thermal printing. (
Note:
For this
reason, a special card stock is available which is specifically designed for printing with
the Printer.)
•
This card stock provides a level, polished PVC surface free of fingerprints, dust and any
other types of embedded contaminants.
•
In addition, this card stock is packaged and shipped in dust-free plastic bags. To order
compatible card stock, contact the sales representative or see appendix for ordering
supplies.
Caution:
Never run cards with a contaminated, dull or uneven surface through the
Printer. Printing onto such cards will ultimately lead to poor print quality and will greatly reduce
the life of the Print head. In addition, always store the card stock in its original packaging or in a
clean, dust-free environment. Do not print onto cards which have been dropped or soiled.
heads damaged by contaminated or poor quality cards will
automatically void the print
head’s factory warranty.
The EC1000 holds a maximum of 100 CR-80 size cards in each Card Input Hopper (refer to fig.
1.4). It will automatically feed each card off the bottom of the stack unless a single card is placed
into the manual feed slot. To load the cards into the printer, refer to the following steps:
1)
Open the EC1000 card door cover via the touch screen (refer to section 4.4 for unlocking
procedure) once electronic locks open you will have ten seconds to open door before
locks reengage.
2)
Remove a stack of 100 or fewer cards from the card packaging. Do not touch the area of
the cards on which you intend to print. Oil or dirt from the hands can impair print quality.
Handle cards only along the edges.
3)
Load the stack of cards into the EC1000 card input tray and pushing the stacks all the
way to the back of the card input hoppers. Always load cards with the top or primary
print side facing up. If inserting cards with a magnetic stripe be sure the magnetic stripe
is positioned downward and that the stripe is oriented toward the rear of the EC1000. If
inserting smart cards, be sure the end of the card containing the smart card chip is
inserted first.
11






























