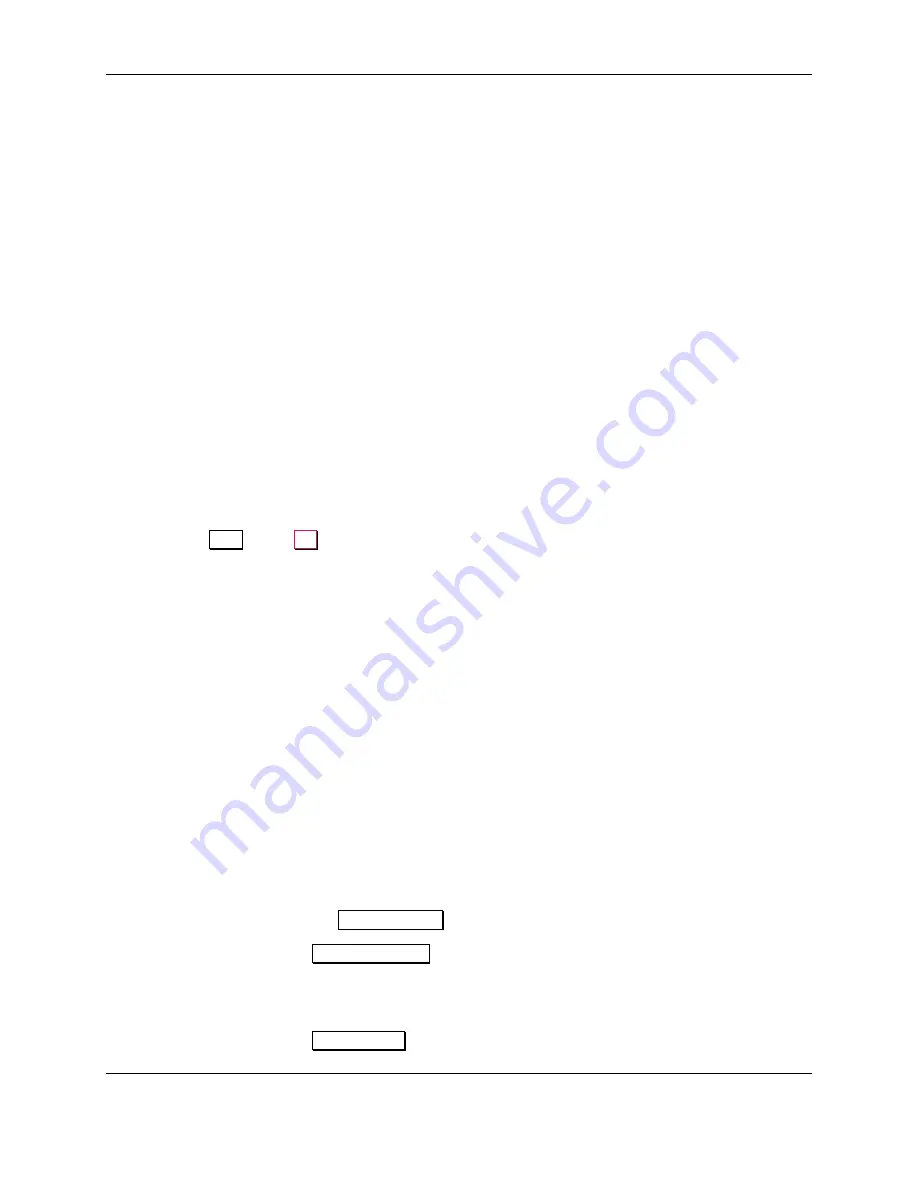
6 - Operation
DynaFlex II| Product Family | Installation and Operation Manual
Page 51 of 78 (D998200554-10)
Figure 6-11 – Inserting a Chip Card
6.8.4
How to Tap Contactless Cards / Devices
To tap a contactless card or smartphone, follow these steps:
1)
Wait for the device to display an action prompt, or, if the solution is designed to respond to cardholder
actions that occur while the device is idle, such as swiping, inserting, or tapping a card or electronic
payment device, or pressing the touchscreen, initiate the transaction by performing one of those
actions instead of waiting. In these cases, the device may automatically and rapidly pass through
several of the steps below without requiring cardholder interaction.
a)
Devices with a touchscreen show on-screen text and buttons (see
examples).
b)
Devices with or without a touchscreen show the transaction status using the LEDs. LED1 lights
solid green and all other LEDs are off, per EMV standards, to indicate it is ready for a tap (or
swipe or insert, if the host has enabled those interfaces for this transaction).
c)
All devices report detailed transaction status to the host, and host software may report that
information to operators so they can guide cardholders through the transaction (for example,
“please tap your card now”).
2)
If the cardholder is using an electronic payment device, such as a smartphone, make sure the payment
device has
NFC
turned
On
and has a payment app configured to process transactions. For details, see
the documentation provided by the smartphone manufacturer and payment app publisher.
3)
Briefly hold the card, smartphone, or other contactless payment device over the contactless landing
zone, indicated by the EMVCo Contactless Indicator symbol on the device’s face (see
).
Because each smartphone model may have its NFC antenna placed differently, the ideal tap position
may vary by make and model. For example, Samsung users may need to center the phone on the
contactless landing zone, while Apple users may need to tap the top of the phone on the contactless
landing zone.
4)
Wait for a prompt that the device has successfully read the card, smartphone, or other contactless
payment device, then remove it from the contactless landing zone.
a)
The device quickly lights the second LED green to show it is processing, then lights the third
LED green to show it has successfully read the tap, then lights the fourth LED green to show the
read is complete (see
b)
The device beeps once.
c)
If the device has a display:
i)
The device may show
PROCESSING
.
ii)
The device shows
REMOVE CARD
.
iii)
If the transaction requires a signature, the device prompts for a signature (see section
iv)
The device shows
THANK YOU
.






























